02. 비율차트 그리기
--- 배울 것 ---
A. 파이 차트 (from scratch & 표현방식)
B. 파이 차트의 약점
C. 비율 바 차트
D. 마크 카드에 대한 이해
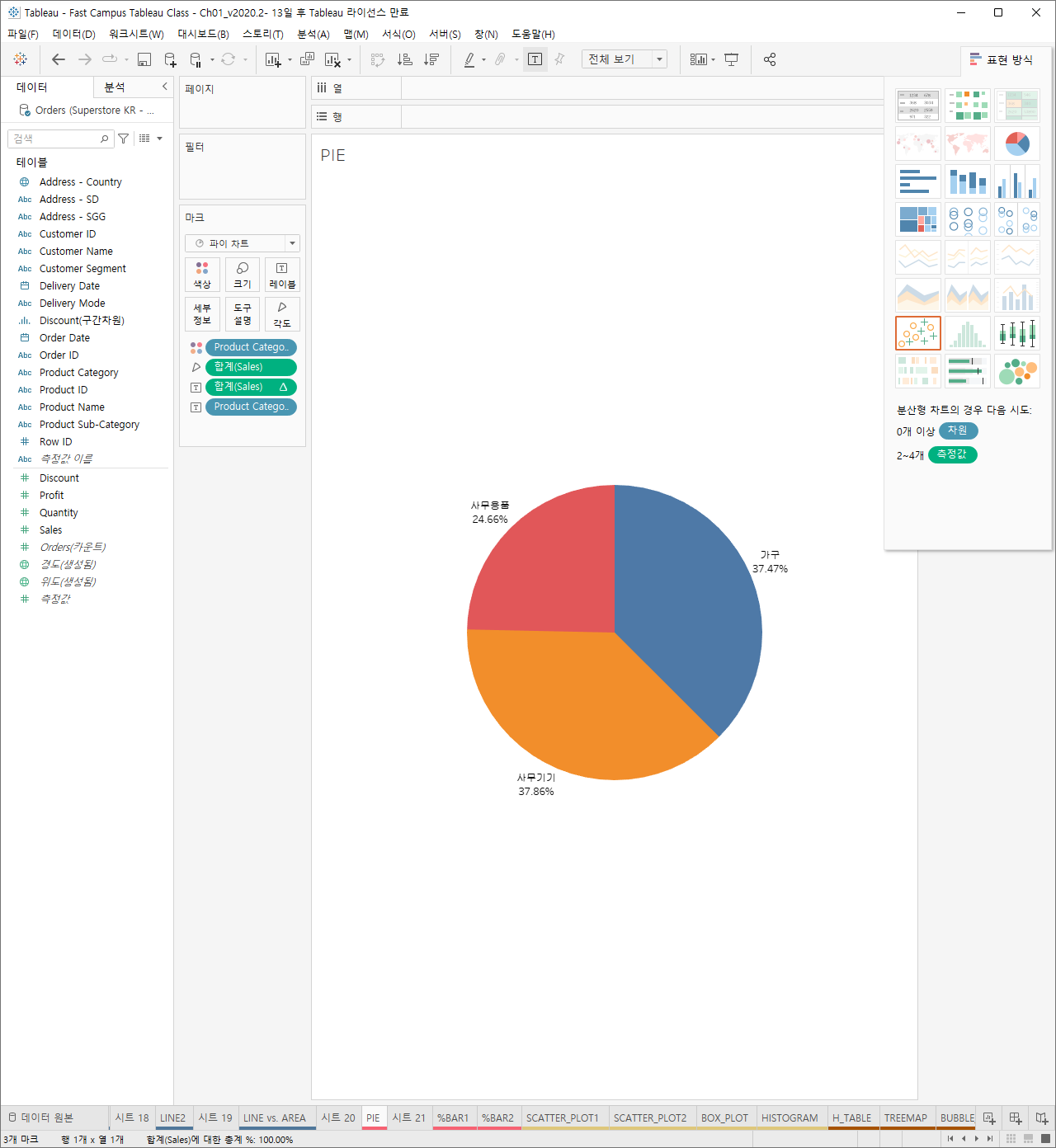
Sales 와 product 각각 행과 열 선반에 올려 놓는다.
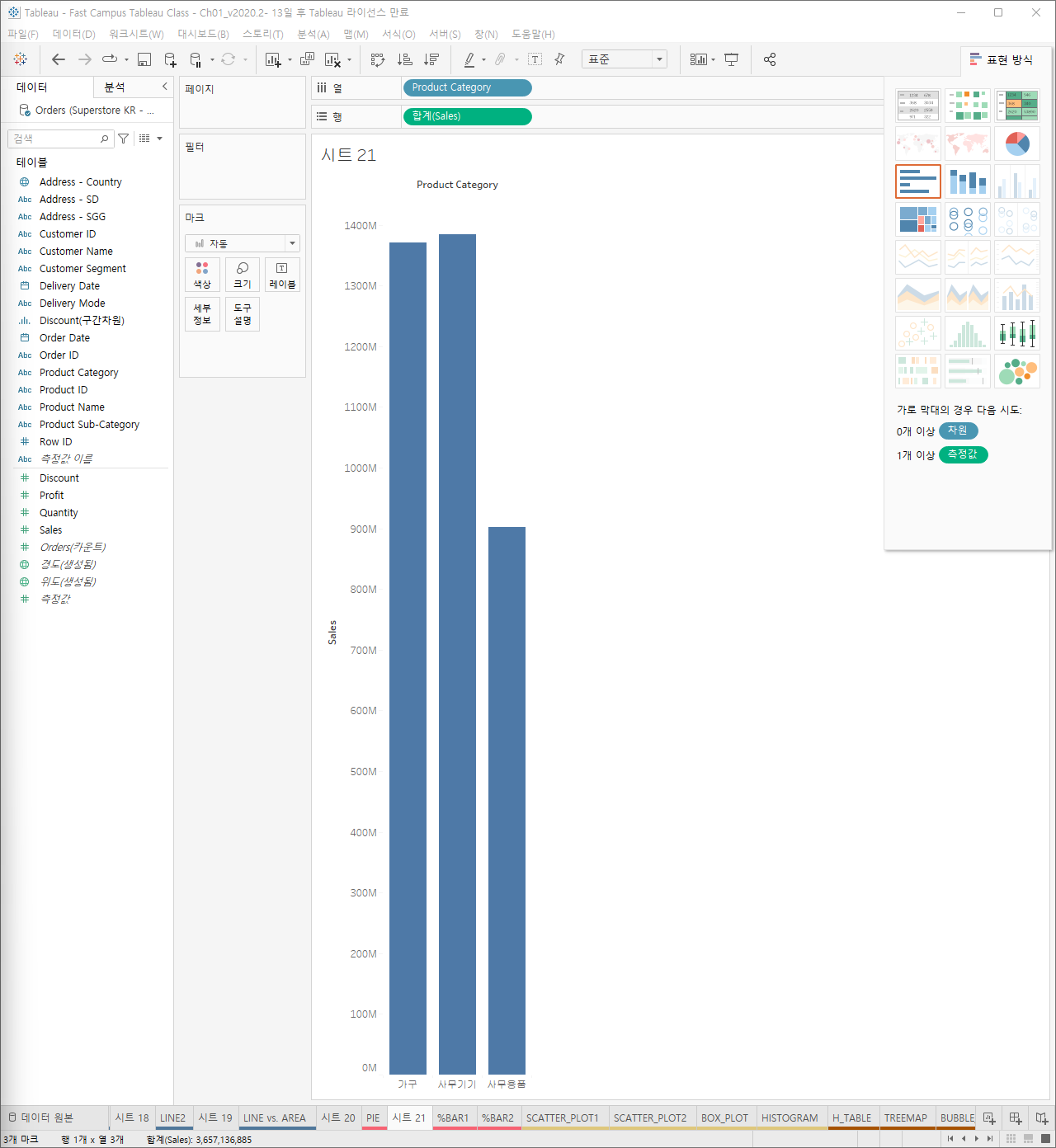
마크에 차트를 파이차트로 조정하고, Product Category를 색상에 넣고, Sales를 각도에 넣고, 전체보기를 하면 아래와 같다.
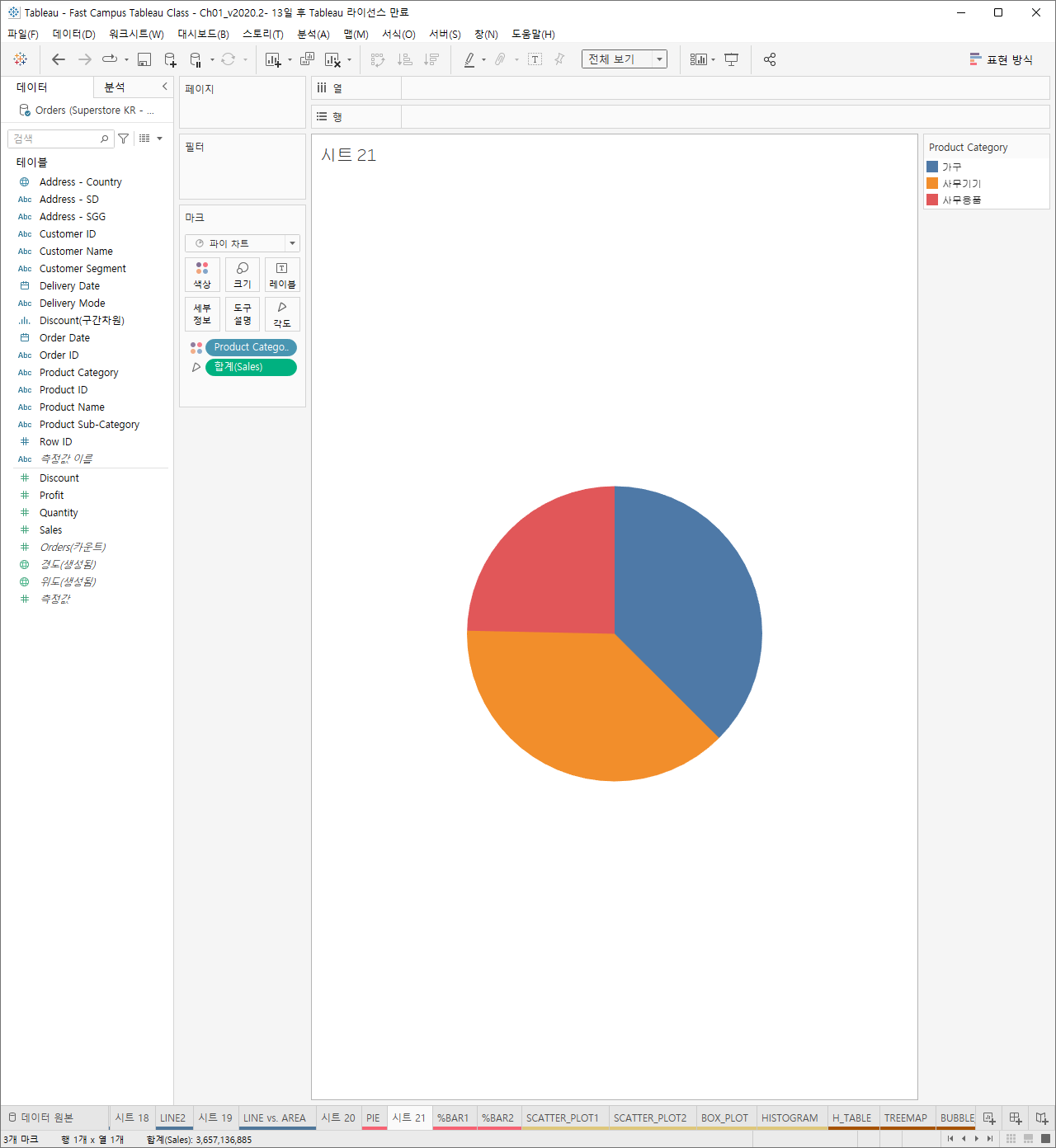
여기서 색깔별로 카테고리를 표시 하기 위해서는 Producr Category를 마크의 레이블 위로 드래그,
또한 Sales의 금액을 표시하기 위해서는 Sales를 마크의 레이블 위로 드래그 해보자.
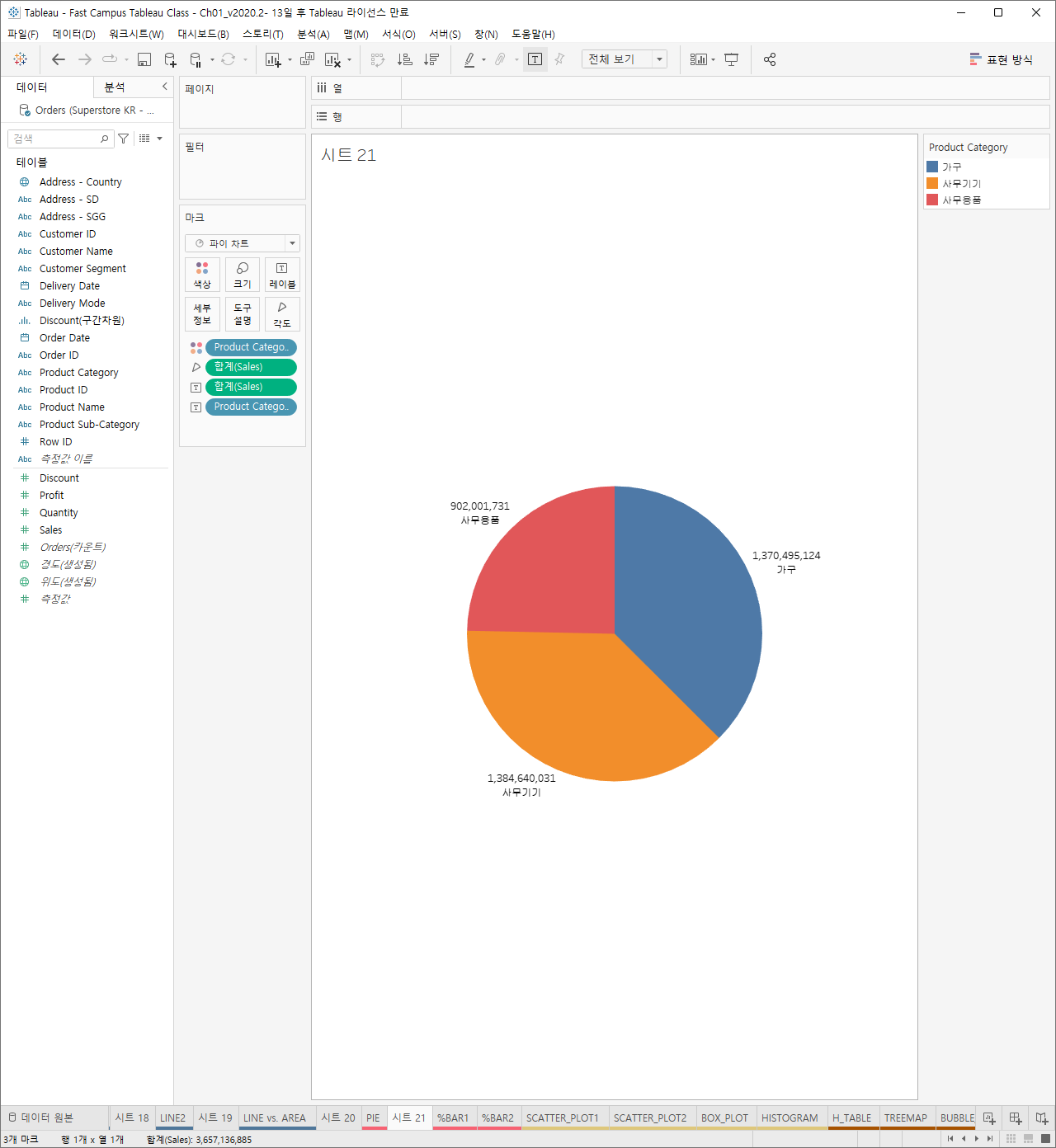
퀵테이블 계산은 태블로가 자주 사용하는 테이블계산을 빠르게 구현하기 위해서 만들어놓은 시스템
이때, 금액이 아니 비율을 표시하려고 하면, 합계(Sales)를 우클릭 하고, 그안에 퀵테이블 계산에 구성비율을 누르면 비율이 나온다.

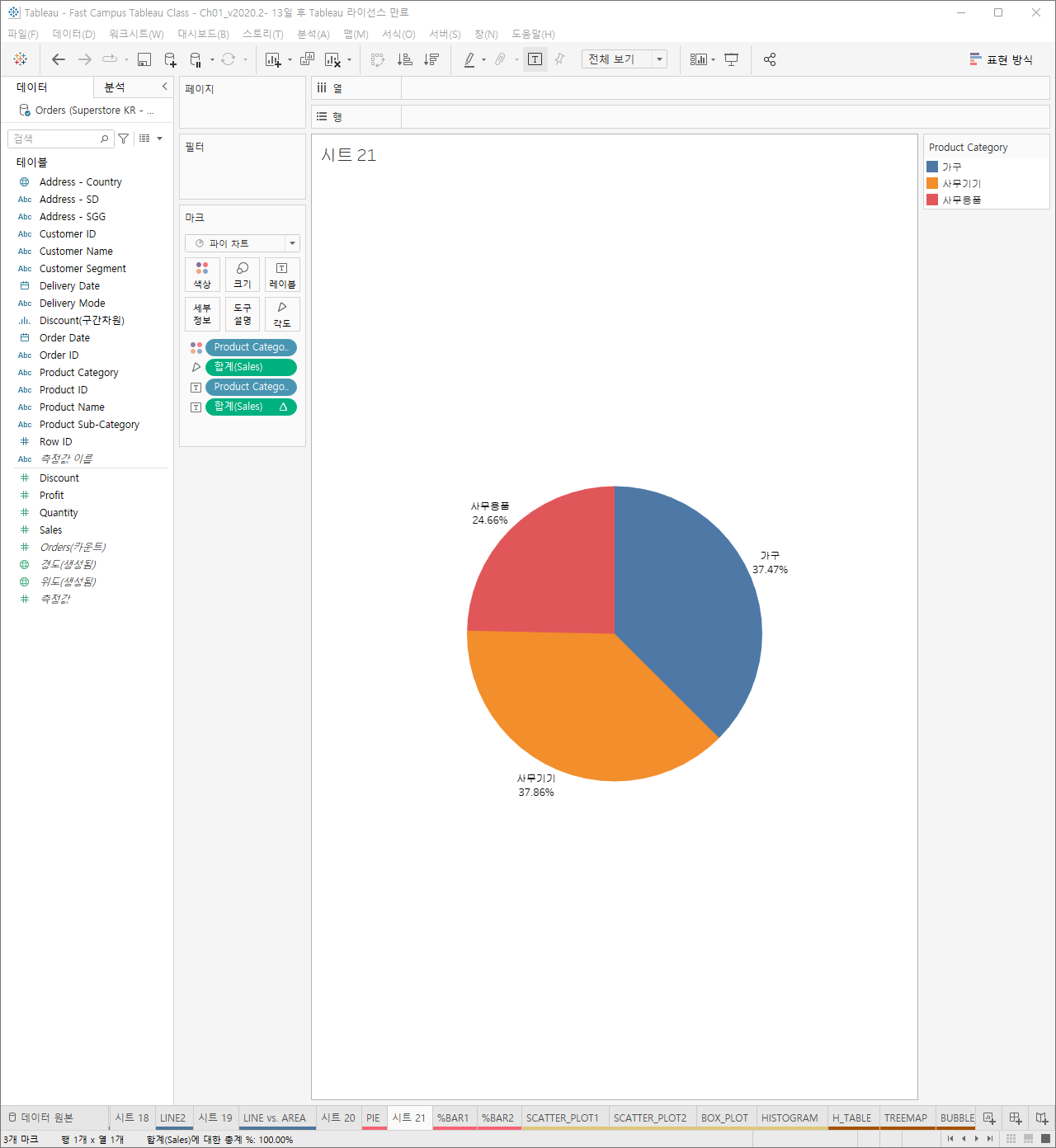
또한 차트의 레이블의 글꼴은 마크의 레이블에서 편집이 가능하다.

파이차트를 빠르게 그리는 방법은 Ctrl 키를 누르고 sales와 Product Category를 선택하고, 표현방식에 파이차트를 선택하면 바로 그 차트가 나오는 것을 볼 수 있다.


파이차트는 생각보다 데이터를 시각화 하는 것에 있어서 그렇게 좋은 방법이 아니다. 파이차트는 각도로 크기를 표현한다. 사람이 시각적으로 인지할때 각도보다는 길이가 더 빨리 인식이 되기 때문에, 파이차트 보다는 비율 바 차트가 더 좋은 표현이다.
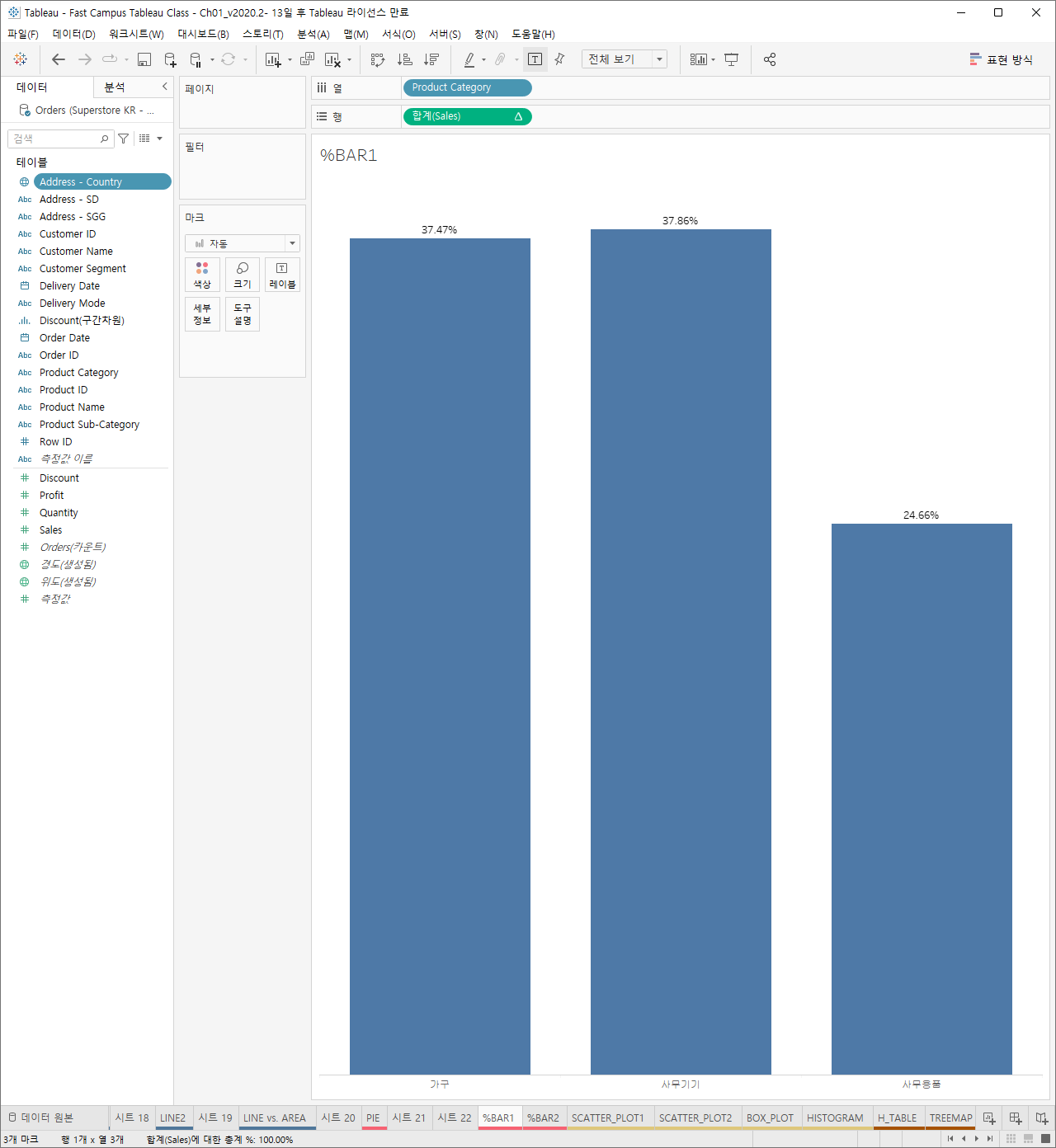
위의 비율 바 차트가 파이차트 보다는 크기를 비교하기가 편하다는 것을 알 수 있다.
빈 시트에 Sales와 Product 카테고리를 더블클릭하자.
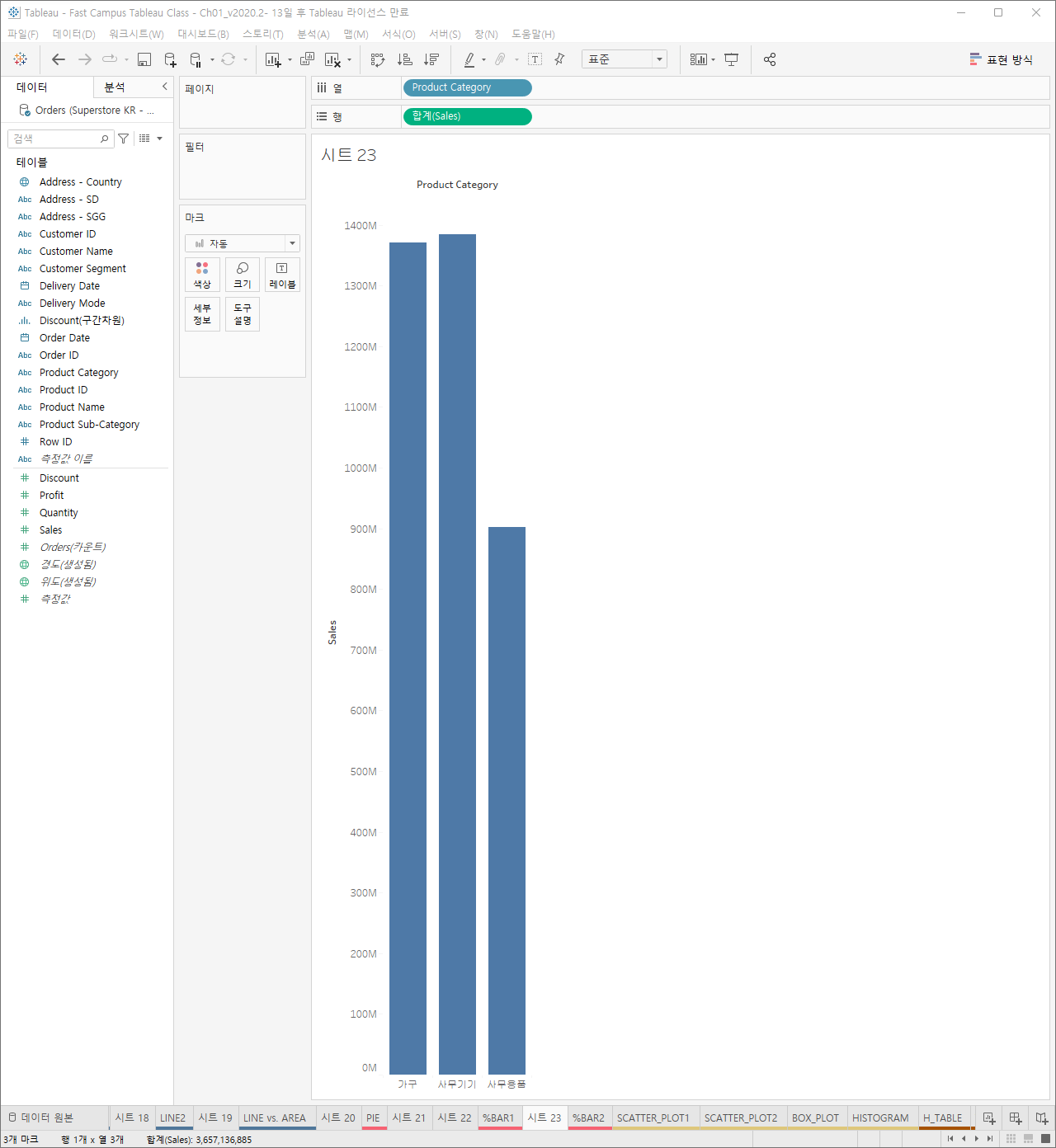
이후 Sales에 우클릭에 퀵테이블 계산에서 비율을 선택하면 비율 바 차트가 나온다.
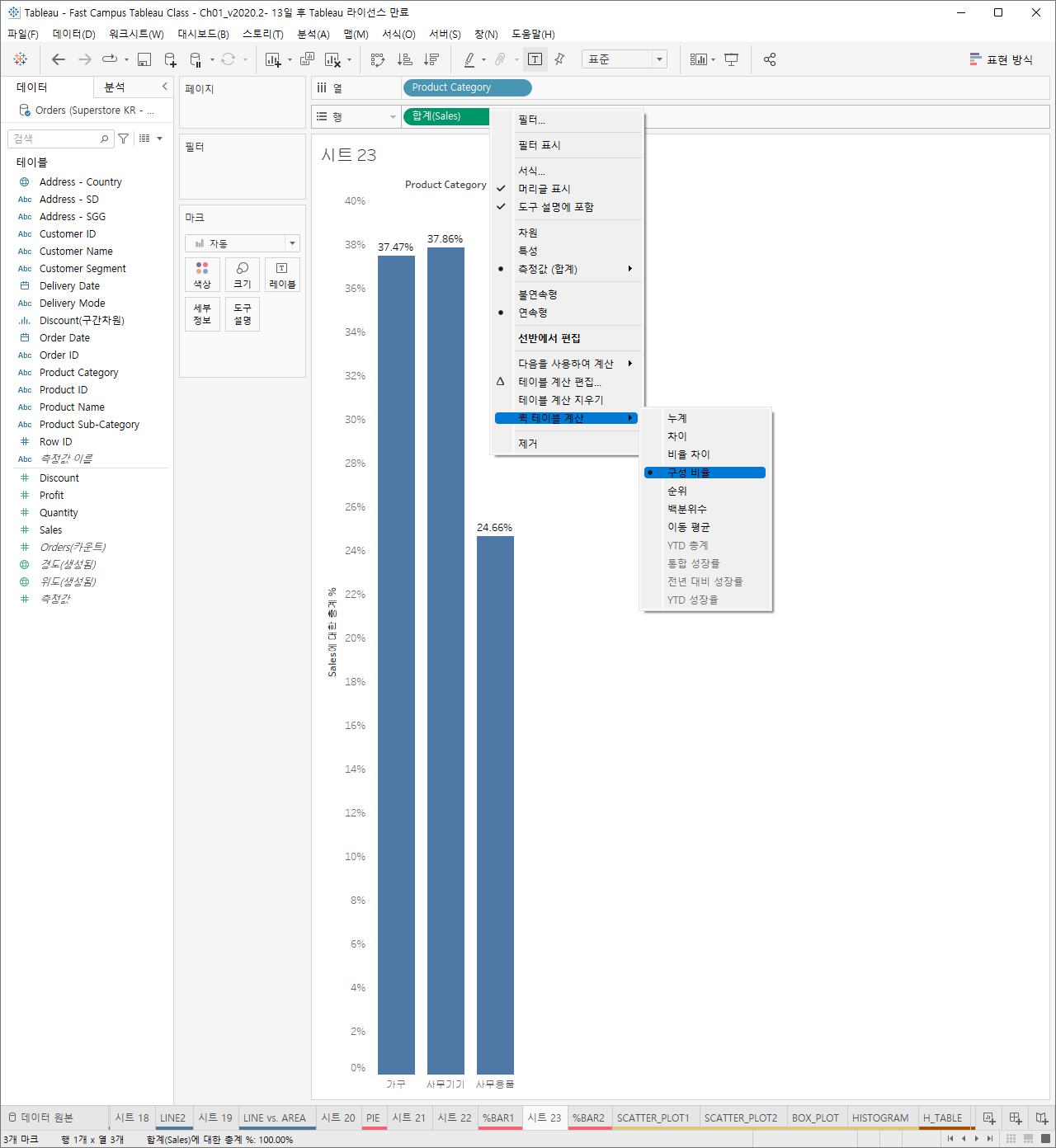
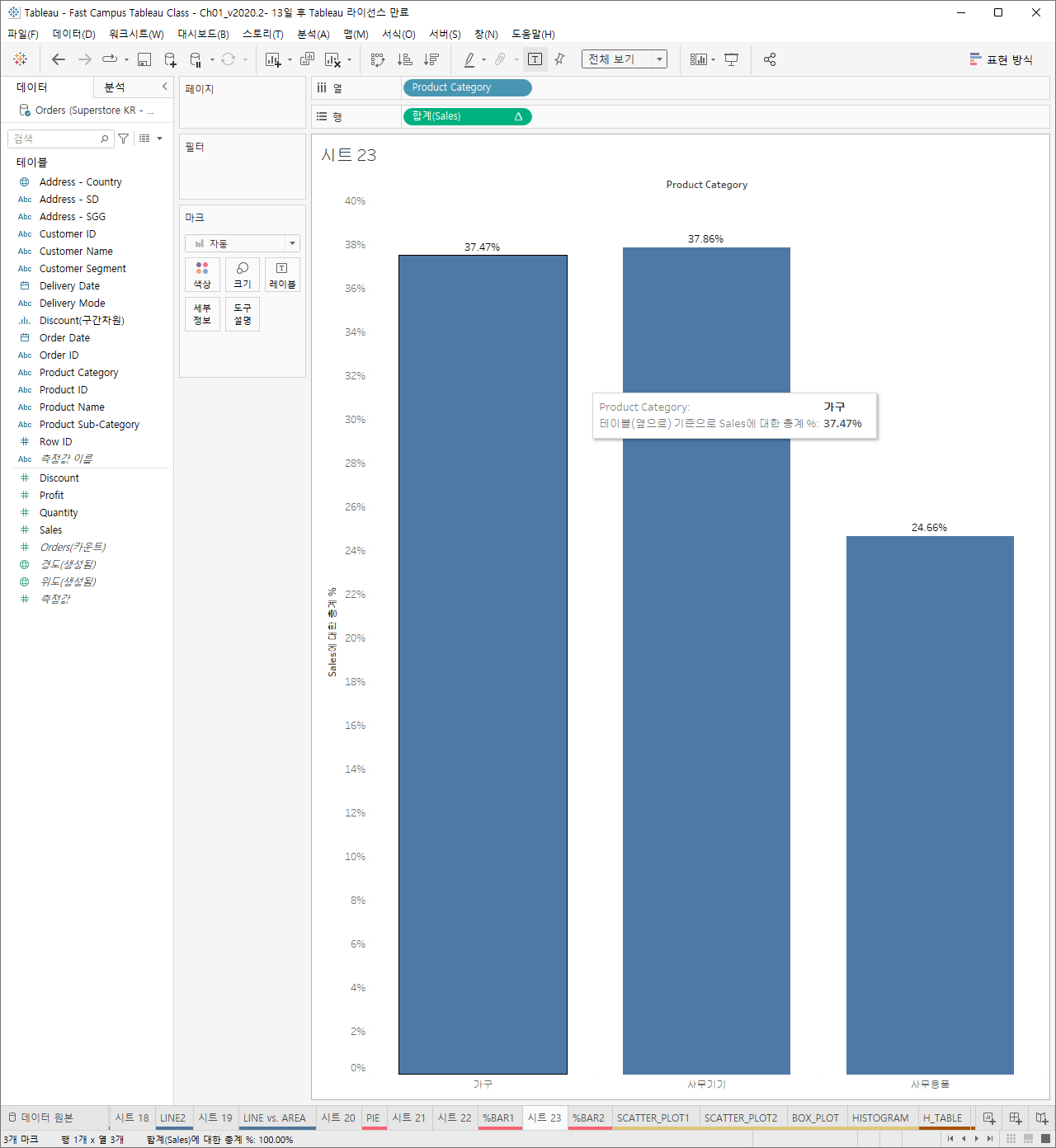
또 다른 비율 바 차트를 보자.
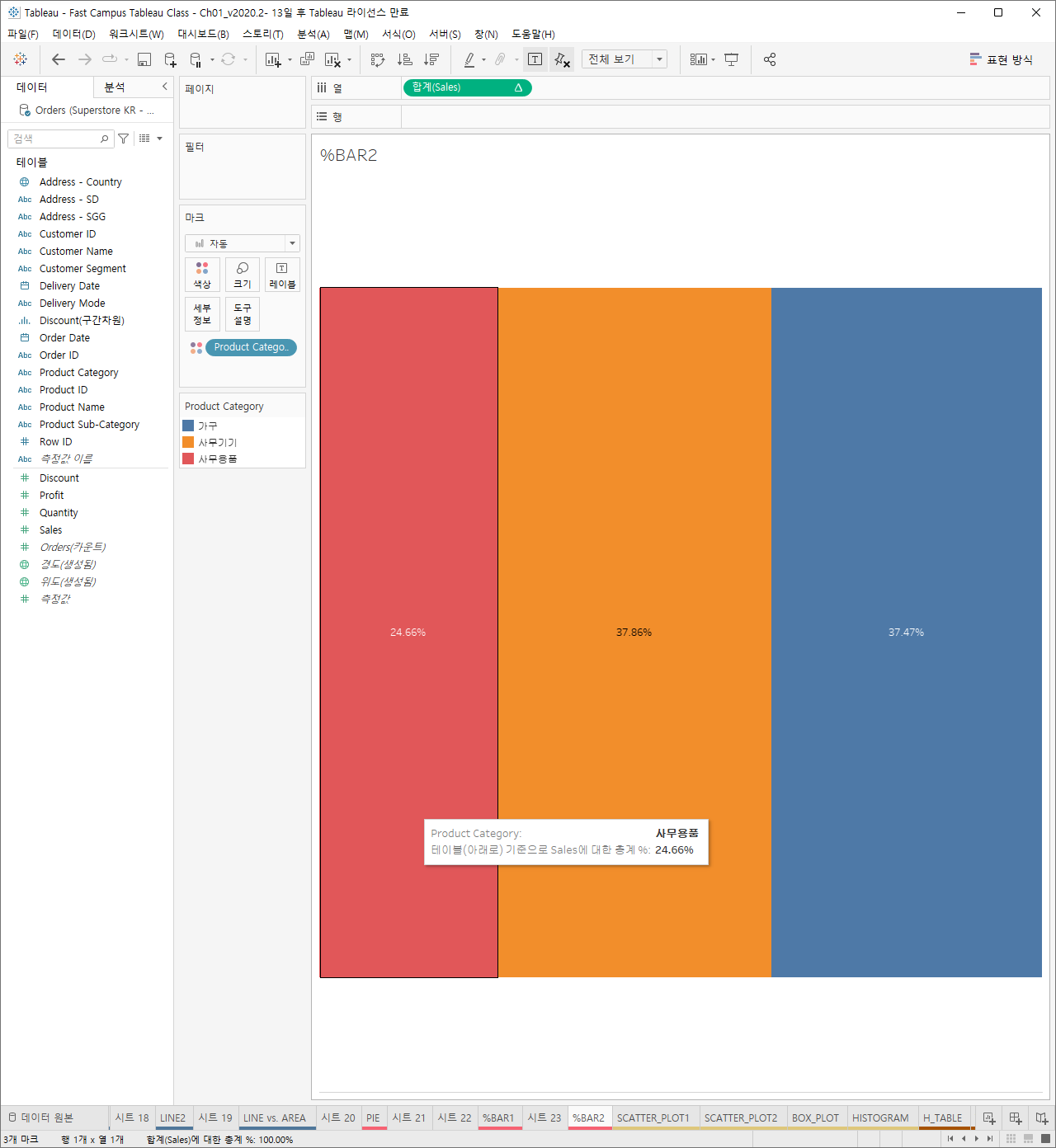
새로운 워크시트를 만들고, sales를 열 선반에 넣자.
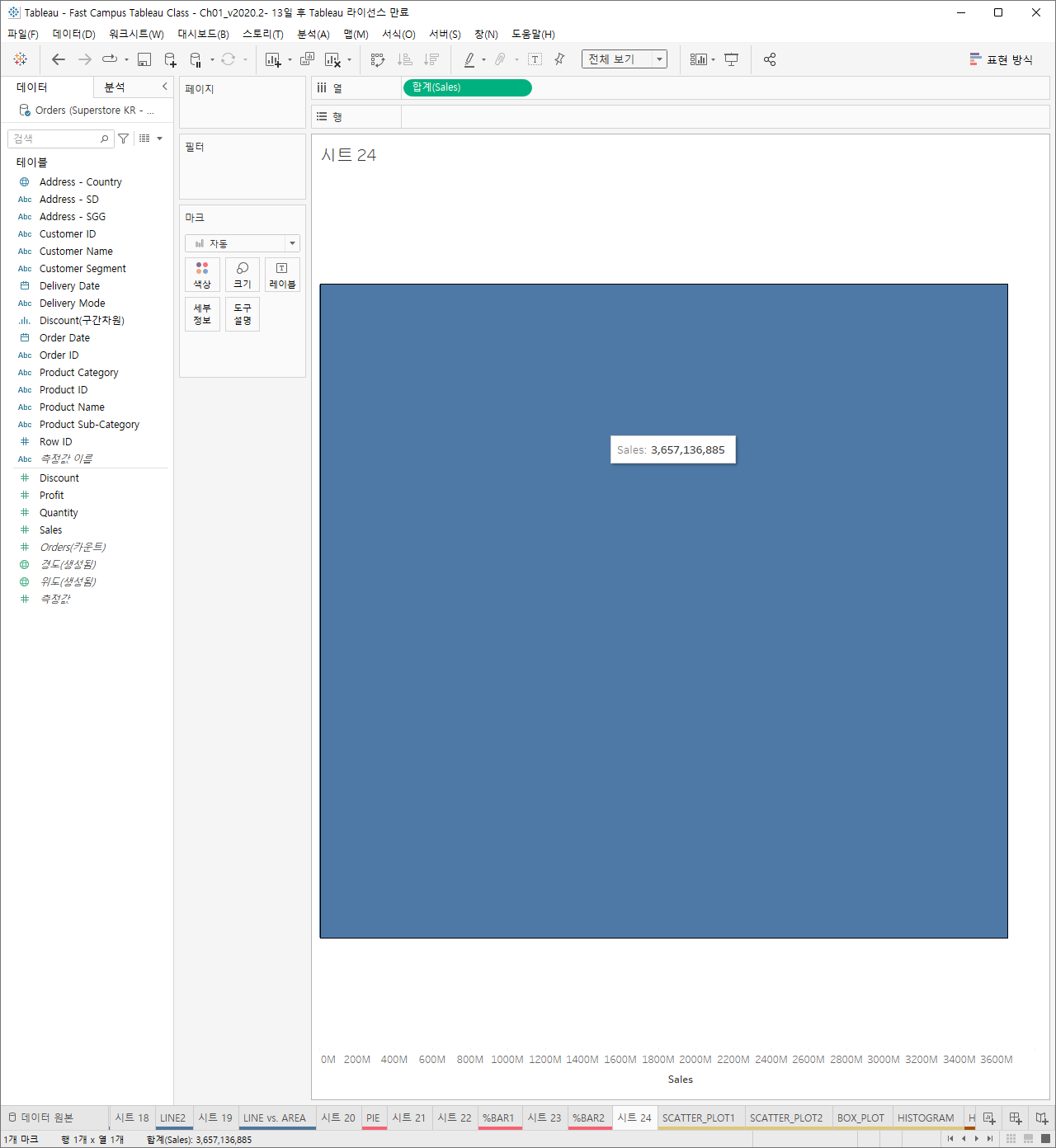
Product category를 마크의 색상에 드래그하여 옮기면 아래와 같은 그래프가 나온다.

또한 마크에 크기나 레이블에 드래그 하여도 다양한 차트를 표현할 수 있다.
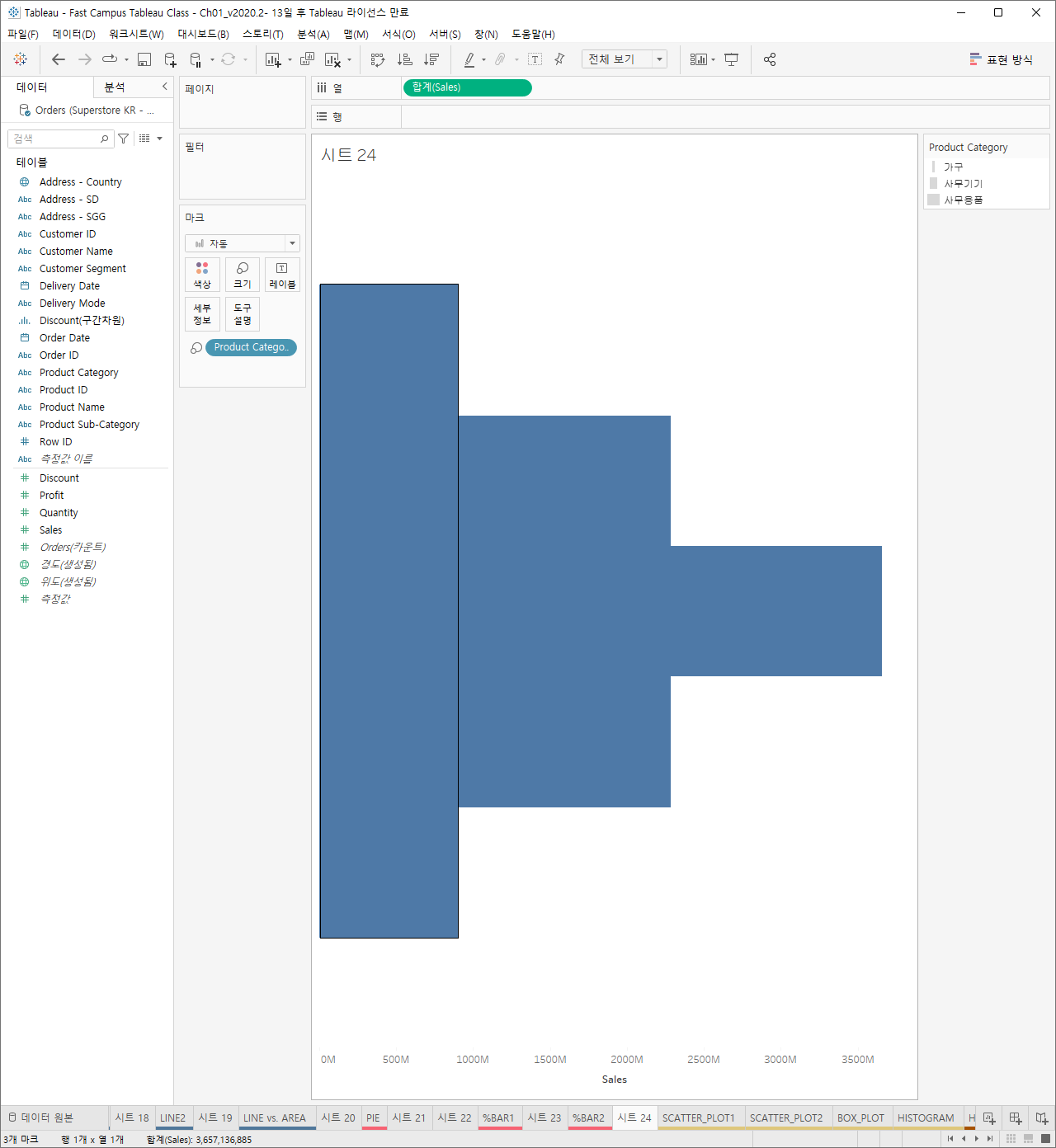
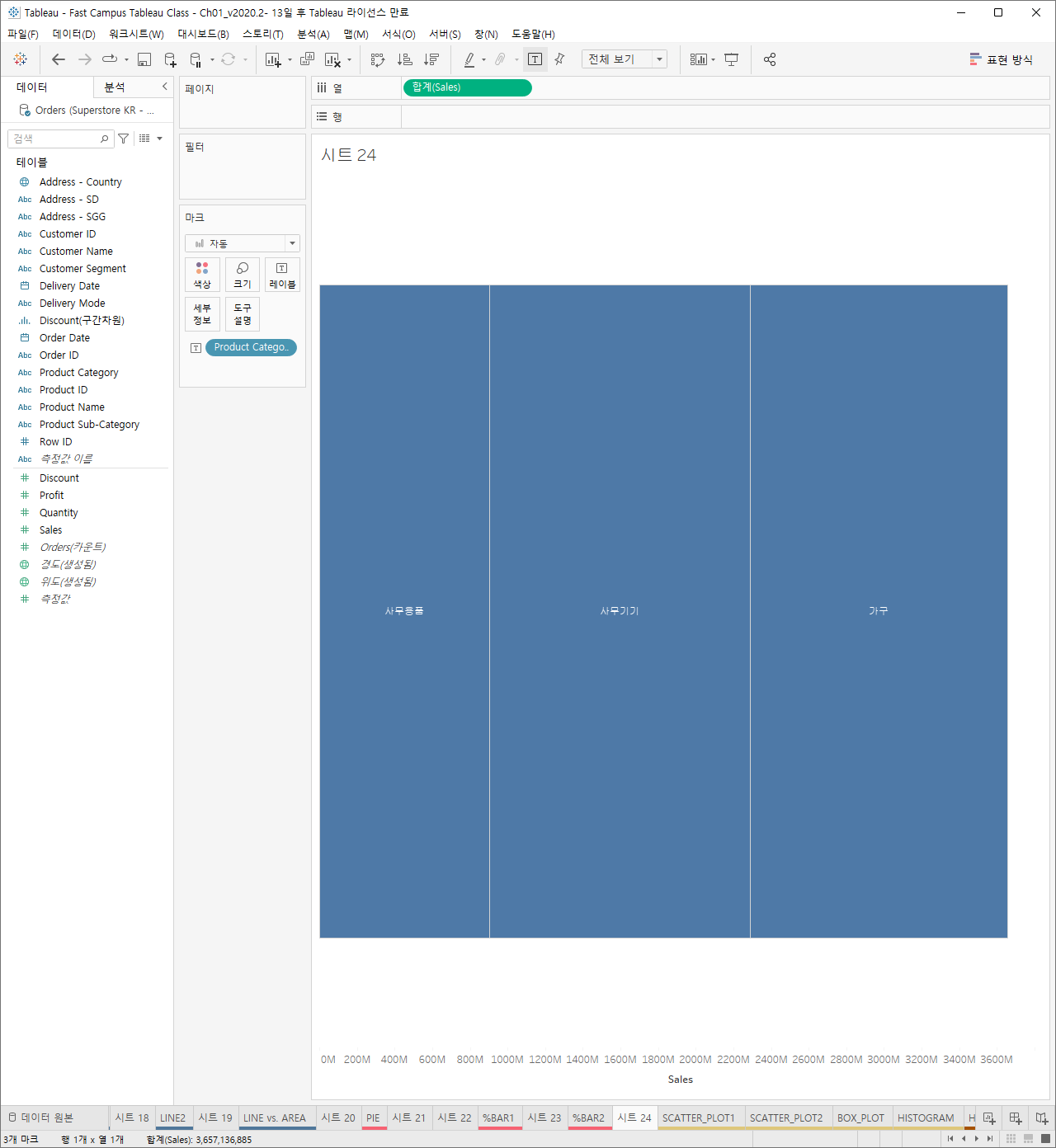
--- 배울 것 ---
A. 파이 차트 (from scratch & 표현방식) : 위에서 그리는 법을 배웠다.
B. 파이 차트의 약점 : 비율을 보여줄 떄 파이차트가 인식하기 어렵다.
C. 비율 바 차트 : 위에서 그리는 법을 배웠다.
D. 마크 카드에 대한 이해: 마크카드에 레이블, 색상, 크기 등에 필드를 올려 놓으면 다양한 차트의 표현이 가능하다.
'Tableau > Tableau basic' 카테고리의 다른 글
| Tableau ch02 - 02. 연속형과 불연속형 (0) | 2022.08.30 |
|---|---|
| Tableau ch02 - 01. 차원과 측정값 (0) | 2022.08.30 |
| Tableau ch01 - 04. 기타 차트 그리기 (0) | 2022.08.30 |
| Tableau ch01 - 01. 기본 차트 그리기 (0) | 2022.08.29 |
| Tableau ch00. 태블로 시작하기 (0) | 2022.08.29 |



