ch02 - 05. 대시보드와 스토리
--- 배울것 ---
A. 시트 : 이미 앞에서 배워서 생략
B. 대시보드 : 중점적으로 배울것
1. 바둑판식 vs 부동 ( 장단점을 중심으로)
2. 주요 개체 (컨테이너를 중심으로)
3. 필터 액션 설정
C. 스토리
대시보드
바둑판식 vs 부동
비즈니스 대시보드 같은 경우에는 바둑판식을 추천함,
부동식은 창의적인 대시보드를 만들 수 있음.
바둑판식 방식 목표
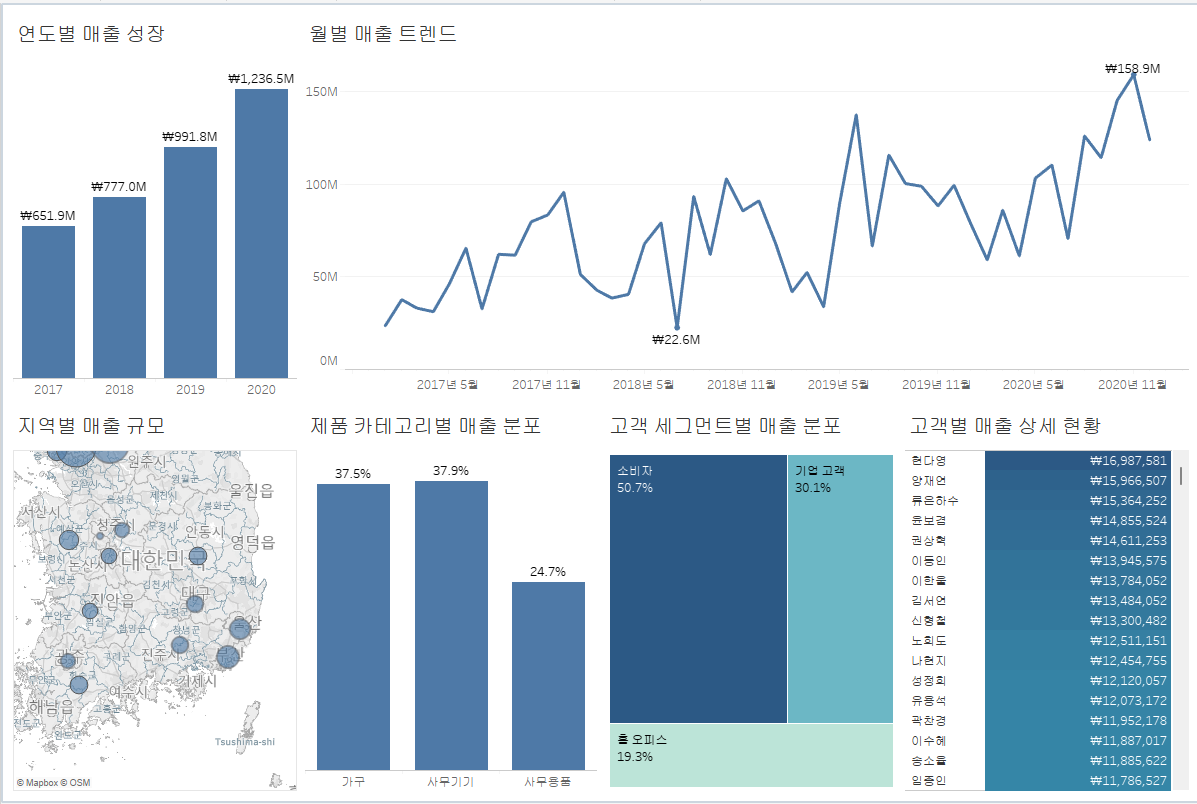
위와 같이 드래그 해서 만들어보자
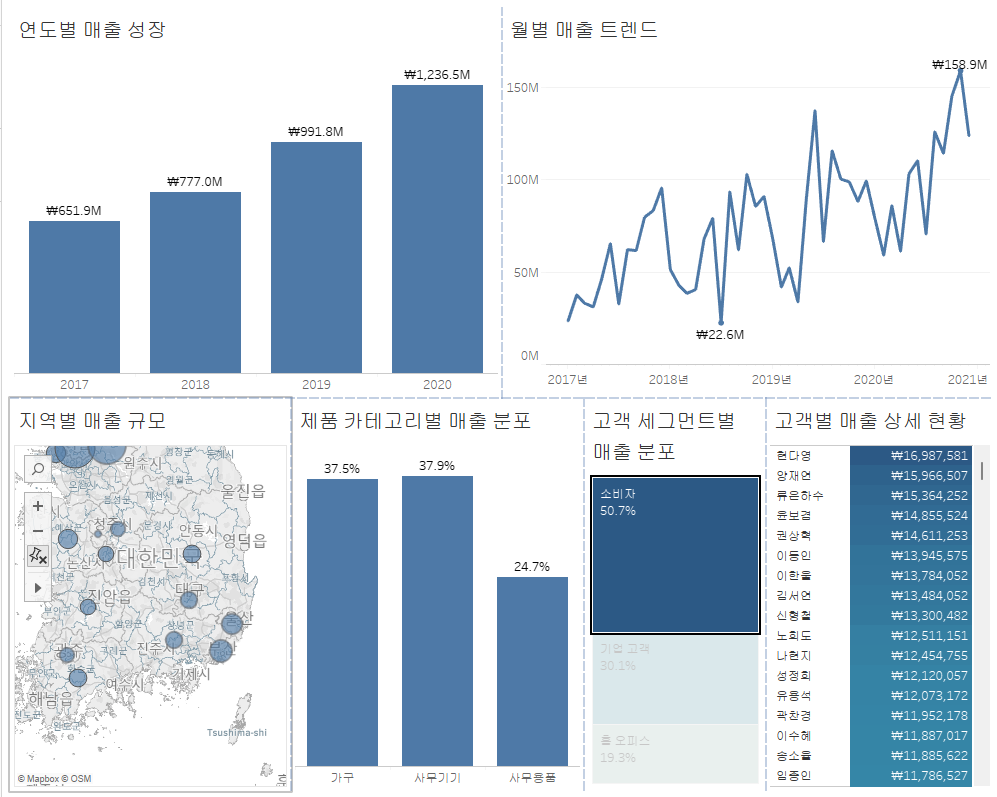
그냥 넣으면 된다.
이번엔 부동방식으로 해보자
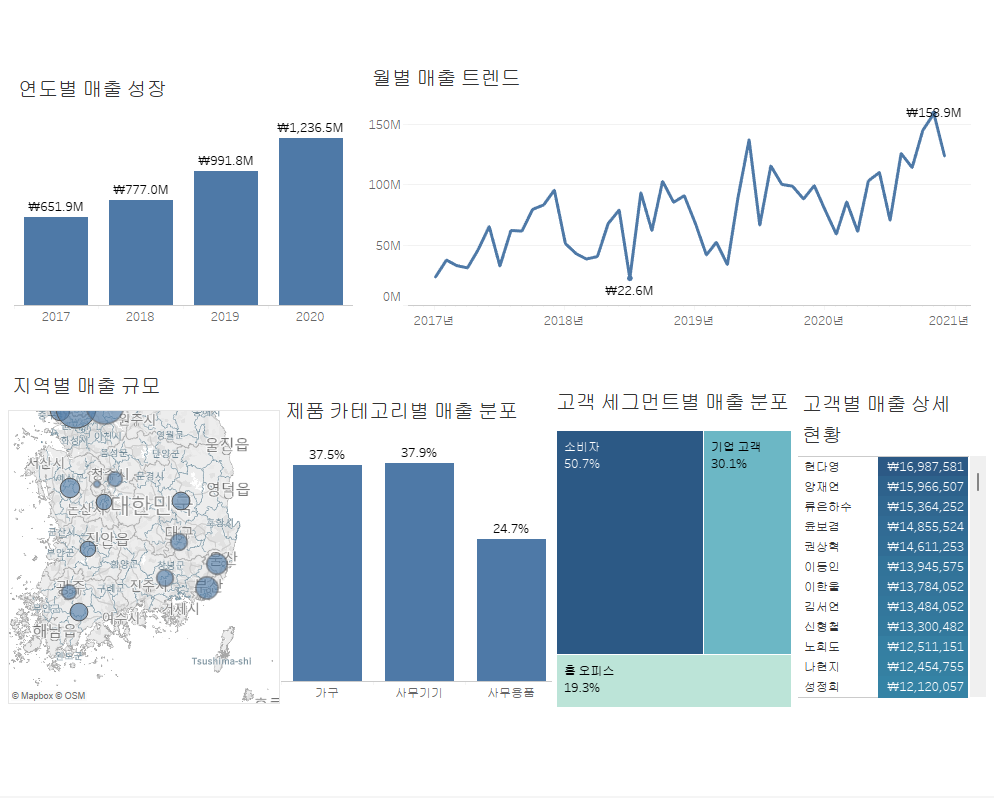
마찬가지로 하나씩 넣어서 만들면 된다.
부동방식은 일일히 크기를 지정해 줘야하기 때문에 귀찮은 부분이 있다.
다음 대시보드 버전 2의 목표 화면을 보자.

컨테이너를 사용하여 만든 것이며, 로고와 버튼이 놓아져 있다.
이처럼 컨테이너를 사용하여 만들어보자.
먼저 구도를 생각하고, 그다음 구조를 구성해보자.
컨테이너: 물건들을 넣을 수 있는 용기이자 공간.먼저 세로 컨데이터를 넣자.
그다음 빈 페이지를 넣자. 그 이유는 다음에 들어올 물건의 버퍼 역할을 해주기 때문에 삽입하였다.
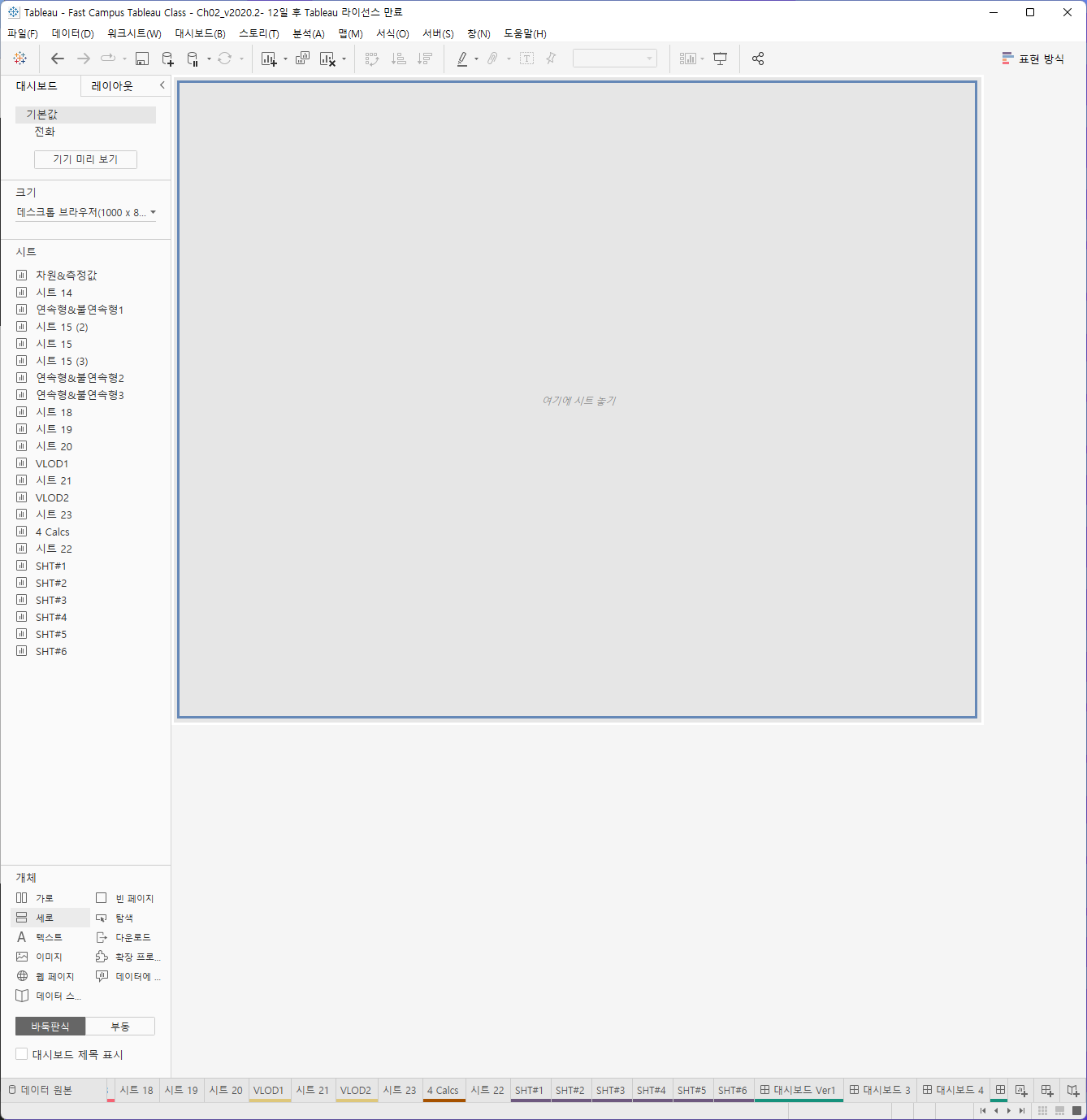
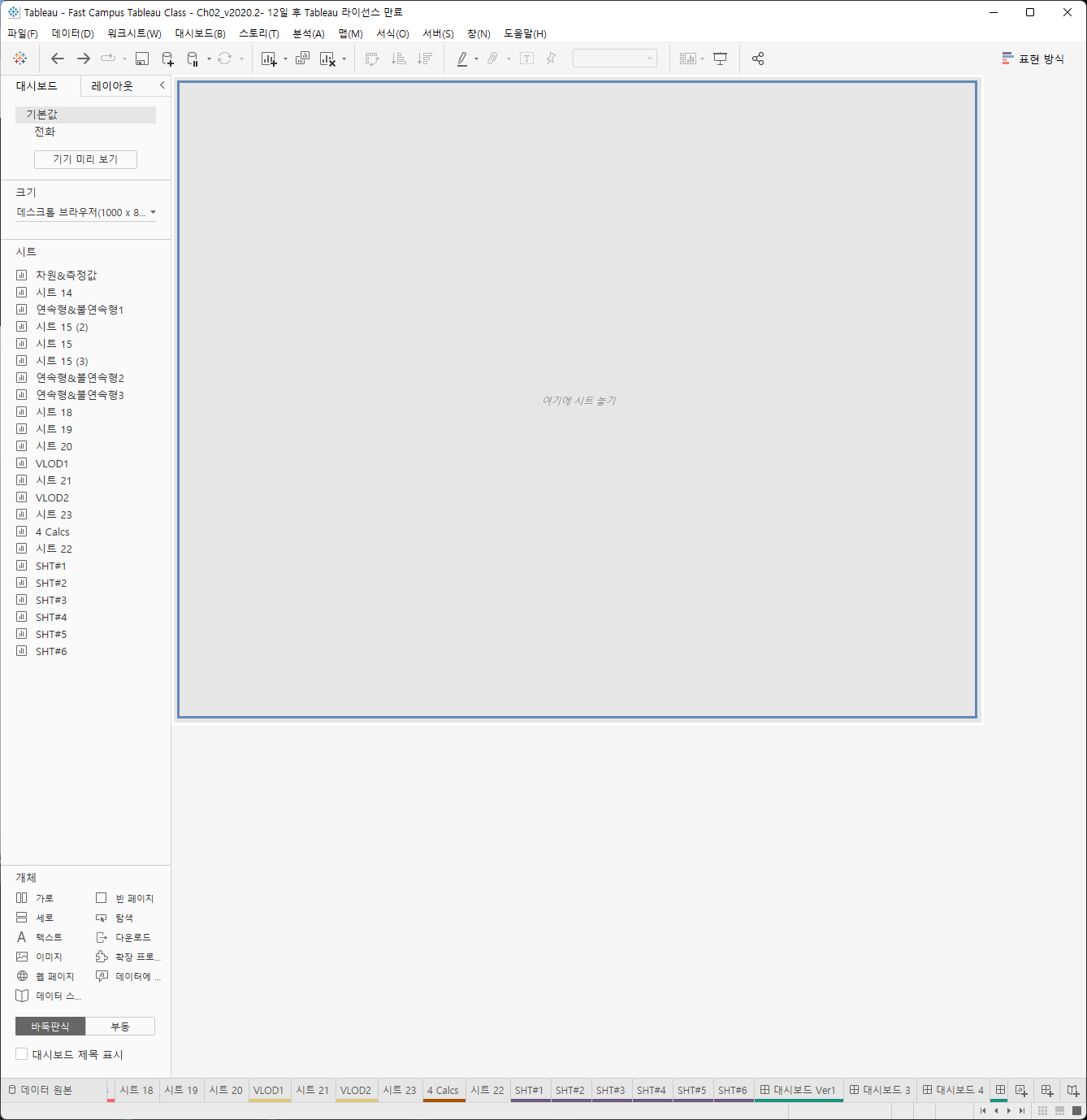
다음 텍스트 컨테이너를 위와 같이 넣자. 그리고 매출현황이라는 글자를 입력하자.


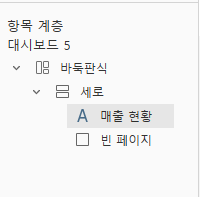
다음에는 가로 컨테이너를 넣어주자


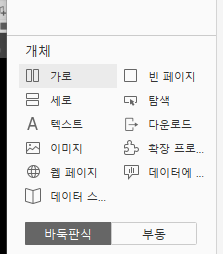
다음 그 가로 컨테이너에, 시트 1, 2 를 집어넣자.
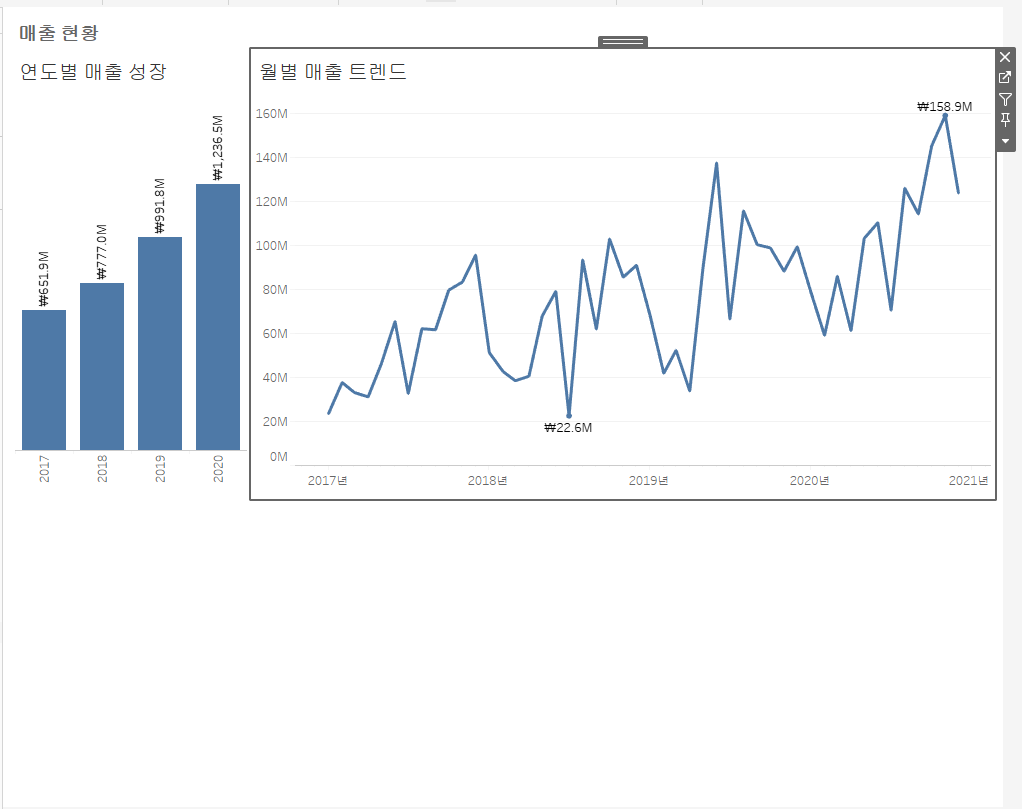
그 아래 가로컨테이너를 집어넣고 시트 3, 4, 5, 6를 집어넣자.
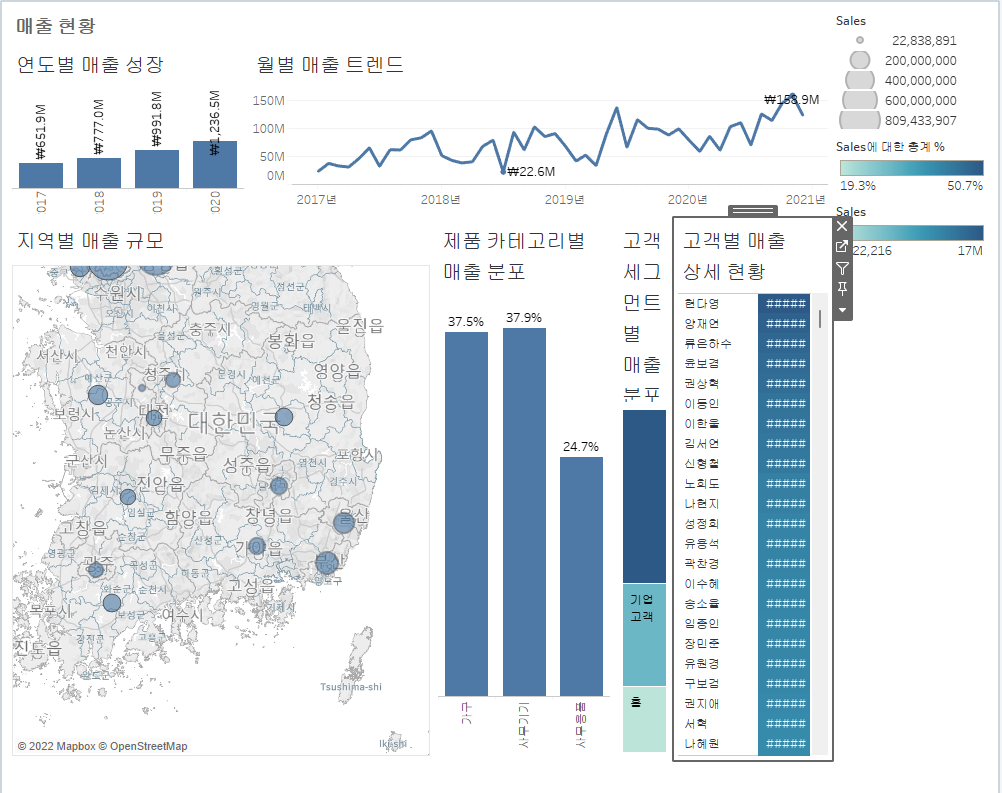
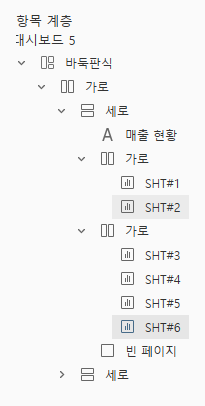
그다음 옆 범례들과 아래 빈페이지를 삭제하자.
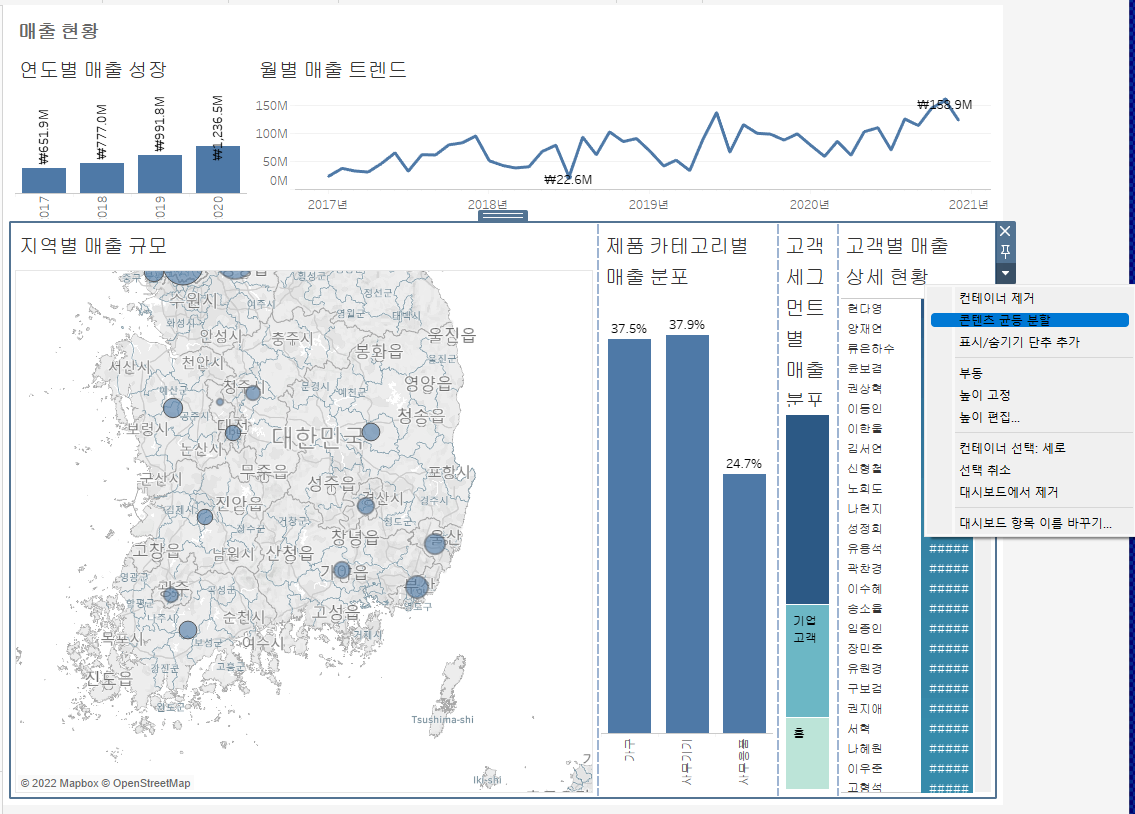
콘텐츠 균등분할로 일정하게 분할해보자.
또한 위쪽 가로 컨테이너도 조정해보자.
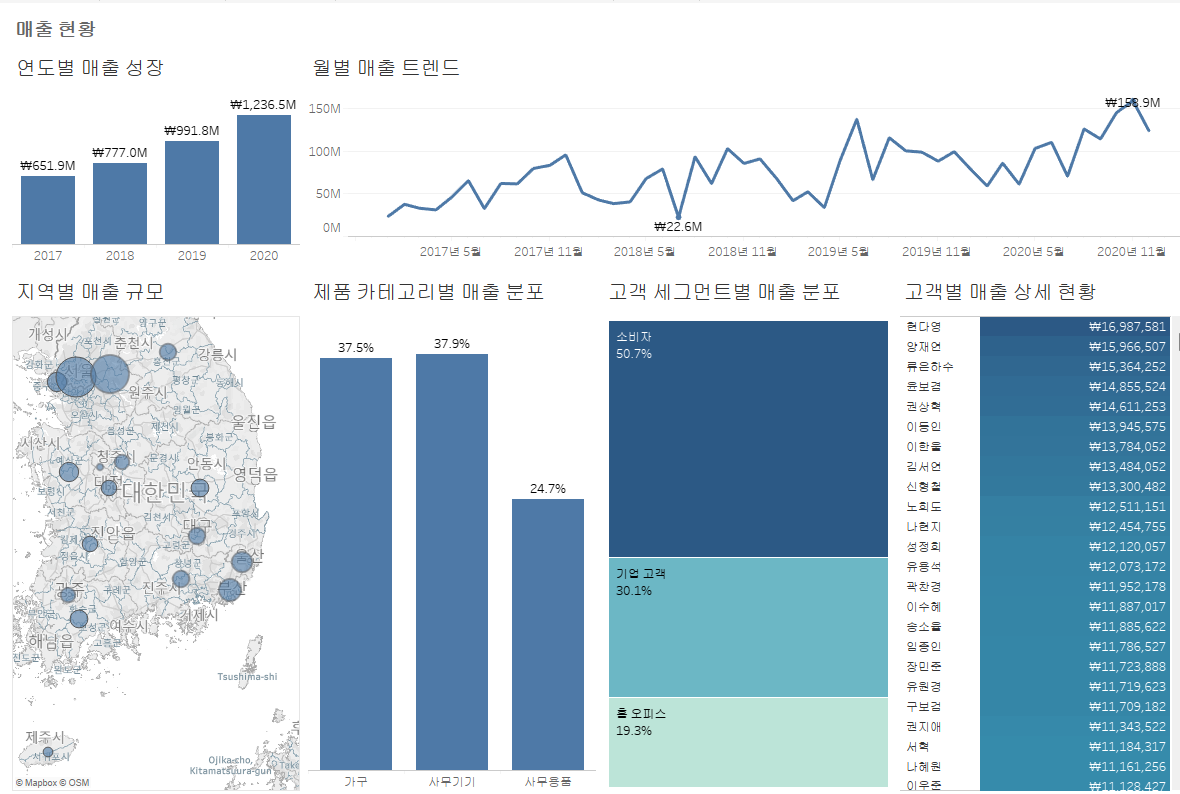
또한 로고를 넣고 싶으면, 가로 컨테이너를 텍스트 컨테이너 아래에 삽입하고, 이미지 컨테이너를 가로 컨테이너에 넣고,
텍스트 컨테이너를 이미지 컨테이너 옆으로 드래그 하면 된다.

탐색 컨테이너를 텍스트 컨테이너 옆에 배치해보자.
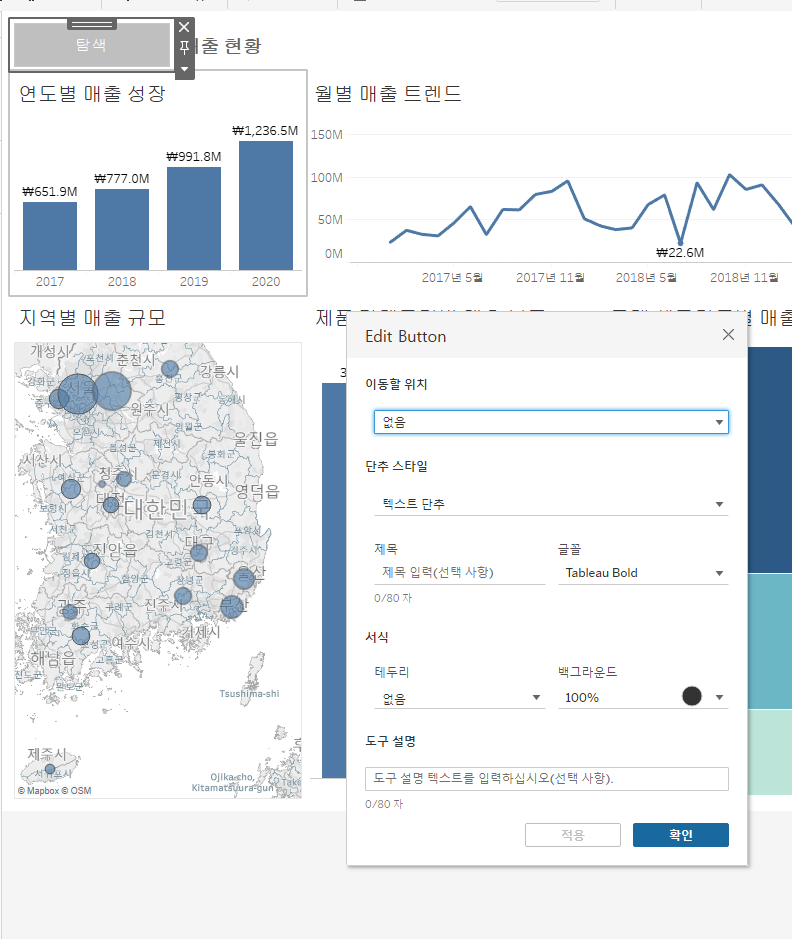
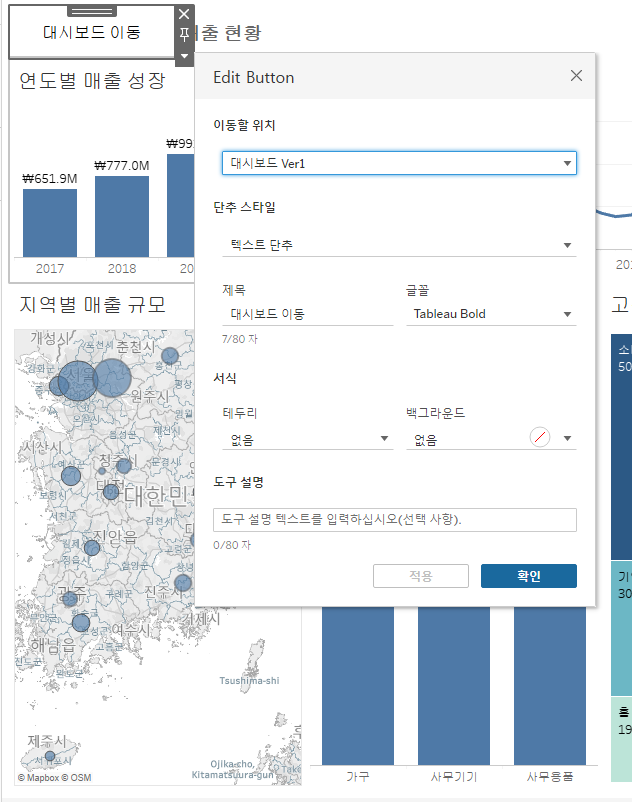
이 컨테이너는 프래젠 테이션 모드에서 버튼을 눌러서 해당 대시보드로 이동할 수 있게 해준다.
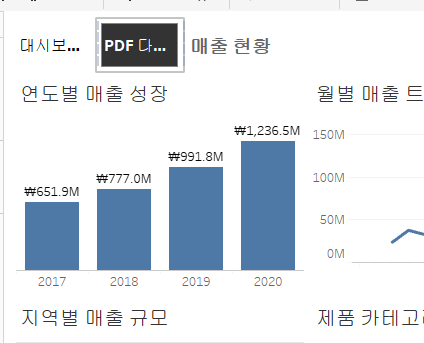
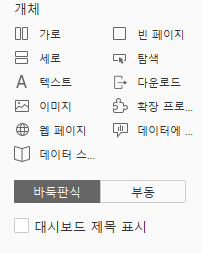
다운로드 컨테이너는 클릭스 PDF로 다운 받을 수 있다.
대시보드의 필터액션은 대시보드에서, 필터링을 할 수 있는 액션이다.
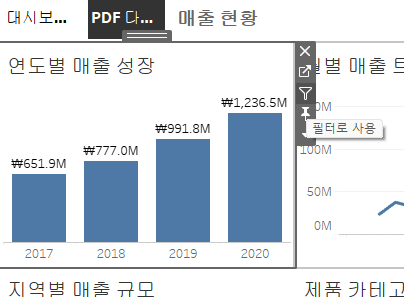
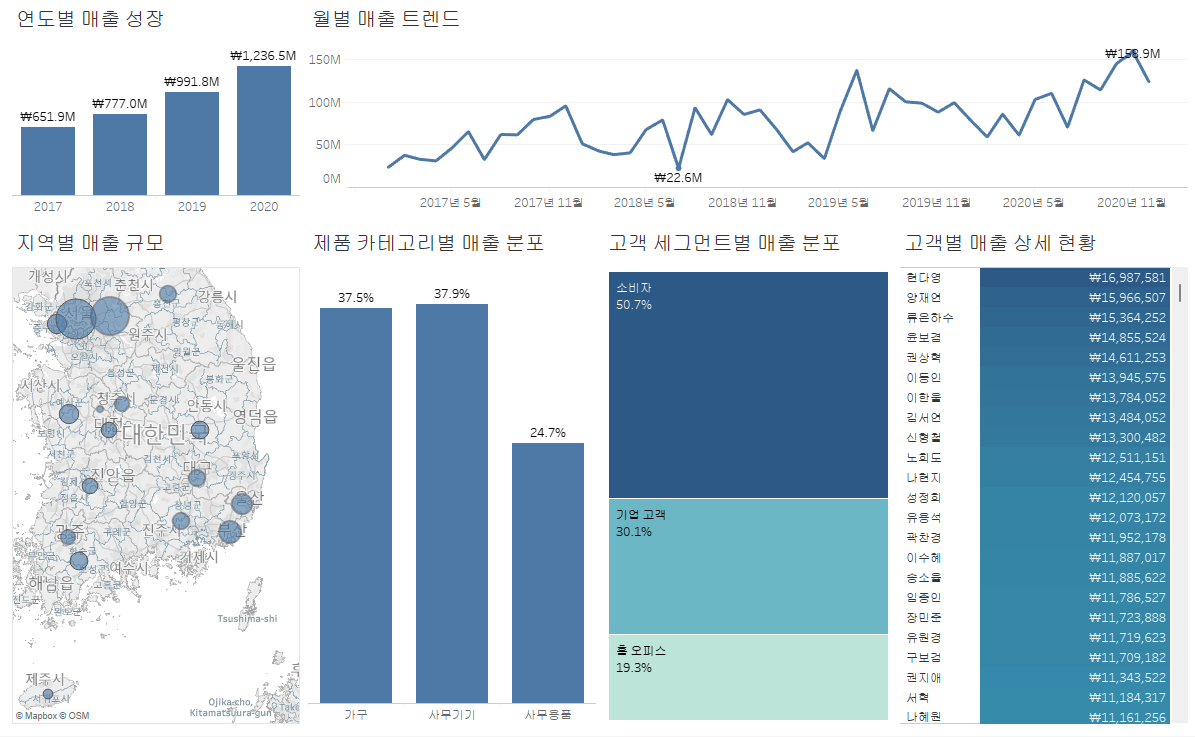
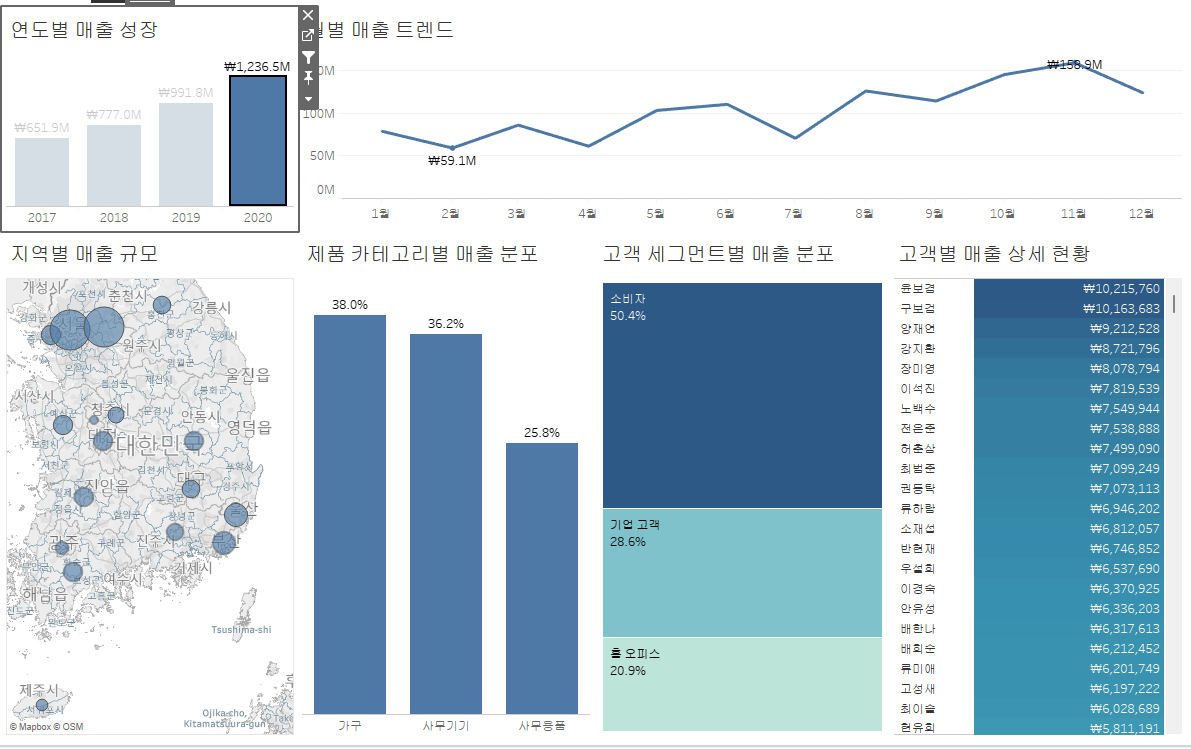
이와 같이 2020년에만 필터를 적용하여, 나머지 그래프와 차트에도
전부 2020년만 필터링되어 나타나져 있는 것을 볼 수 있다.
이번엔 2020년 서울 가구 카테고리에서만 필터를 씌워 확인해 볼 수 있다.
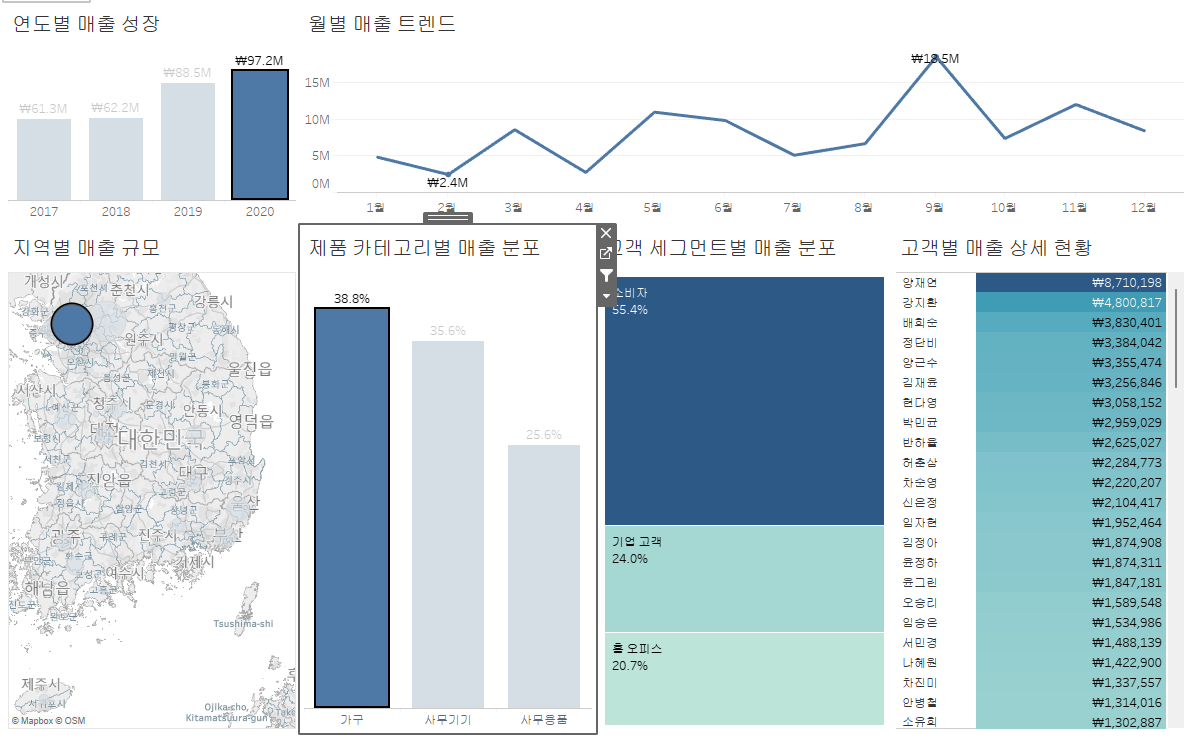
스토리 부분을 보자
스토리는 파워포인트 기능과 동일하다고 보면 된다.

드래그 앤 드랍으로 스토리를 생성 할 수 있다.
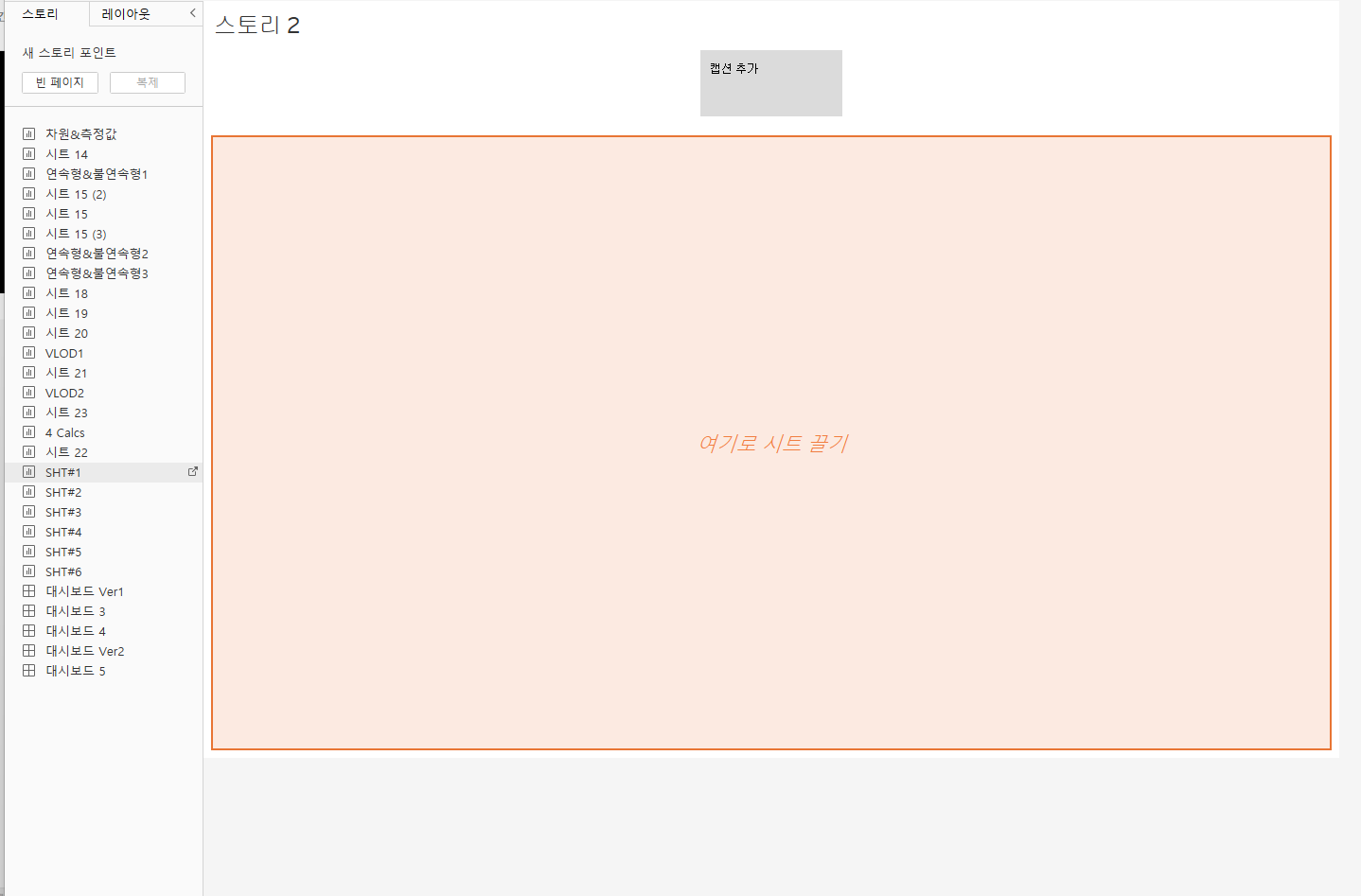
'Tableau > Tableau basic' 카테고리의 다른 글
| Tableau ch03 - 01. 데이터 준비 (1) | 2022.09.01 |
|---|---|
| Tableau ch02 - 06. 목표 화면 리뷰 (0) | 2022.08.31 |
| Tableau ch02 - 04. 네가지 계산 (0) | 2022.08.30 |
| Tableau ch02 - 03. Level of Detail (0) | 2022.08.30 |
| Tableau ch02 - 02. 연속형과 불연속형 (0) | 2022.08.30 |



