ch03 - 02. 필터
--- 배울것 ---
A. 필터는 왜 중요한가?
B. 필터의 종류
i. 추출 필터
ii. 데이터 원본 필터
iii. 컨텍스트 필터 - (이후에 공부함)
iv. 차원 필터
v. 측정값 필터
vi. 테이블 계산 필터 - (이후 공부함)
vii. 숨기기 ( 목표화면 리뷰에서 공부)
A. 필터는 왜 중요한가?
태블로에서 필터가 중요한 이유는,
필터는 태블로의 본질과 맞닿아 있는 기능이다
필터는 다양한 스토리텔링을 가능하게 한다
필터는 태블로의 Order of Operations를 구성하는 핵심 요소이다
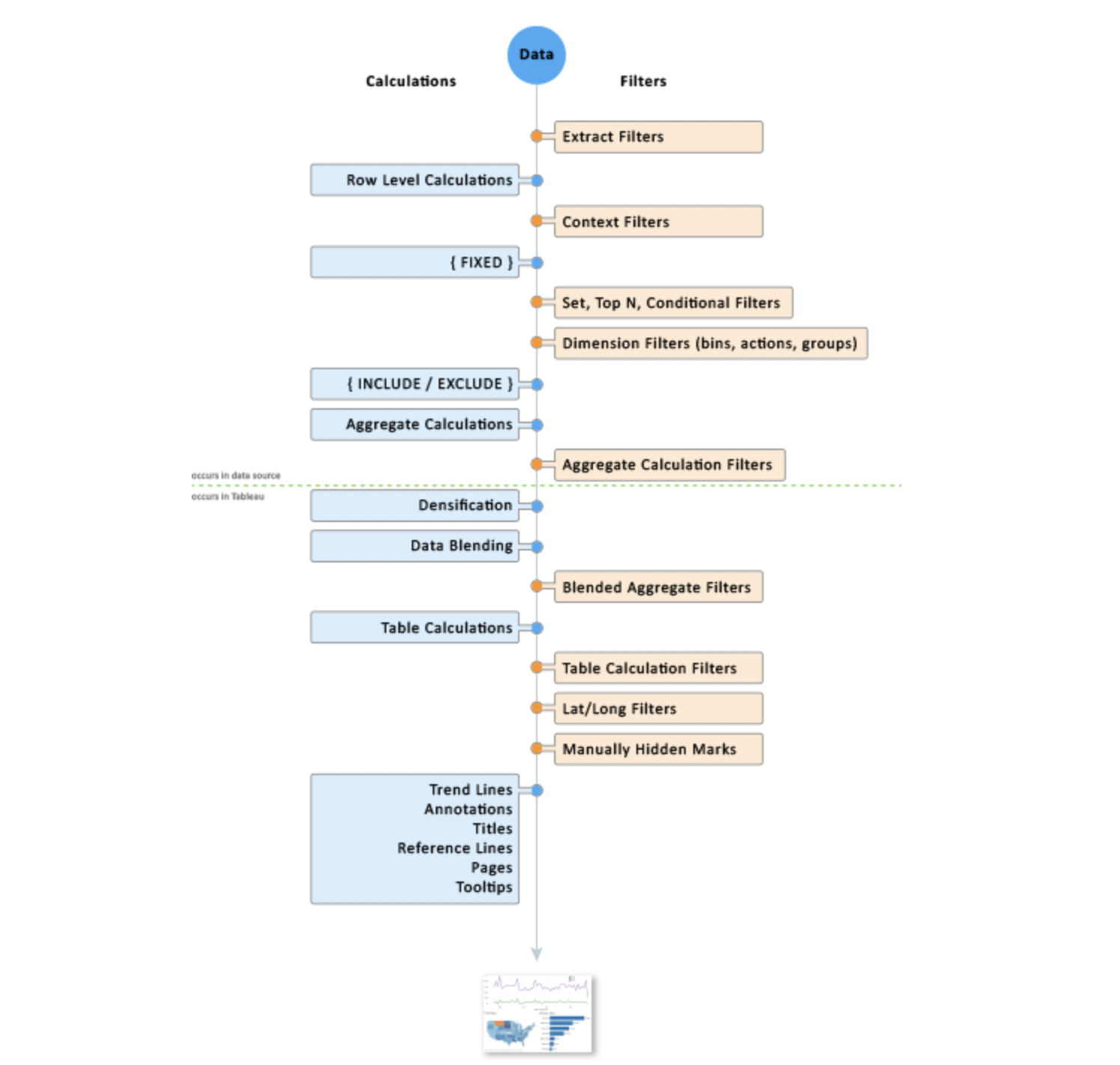
Order of Operations 태블로의 작동 순서이다. 계산의 종류와 필터의 종류가 하나의 축을 담당한다. 이러한 순서를 잘 이해해야 좀더 정확한 수치를 작성할 수 있다.
B. 필터의 종류
i. 추출 필터
추출은 데이터 원본을 태블로에서 추출해내는 것을 말한다. 태블로의 작동방식에서 가장 첫번째를 차지한다.
우선 구글 빅쿼리를 불러온다.
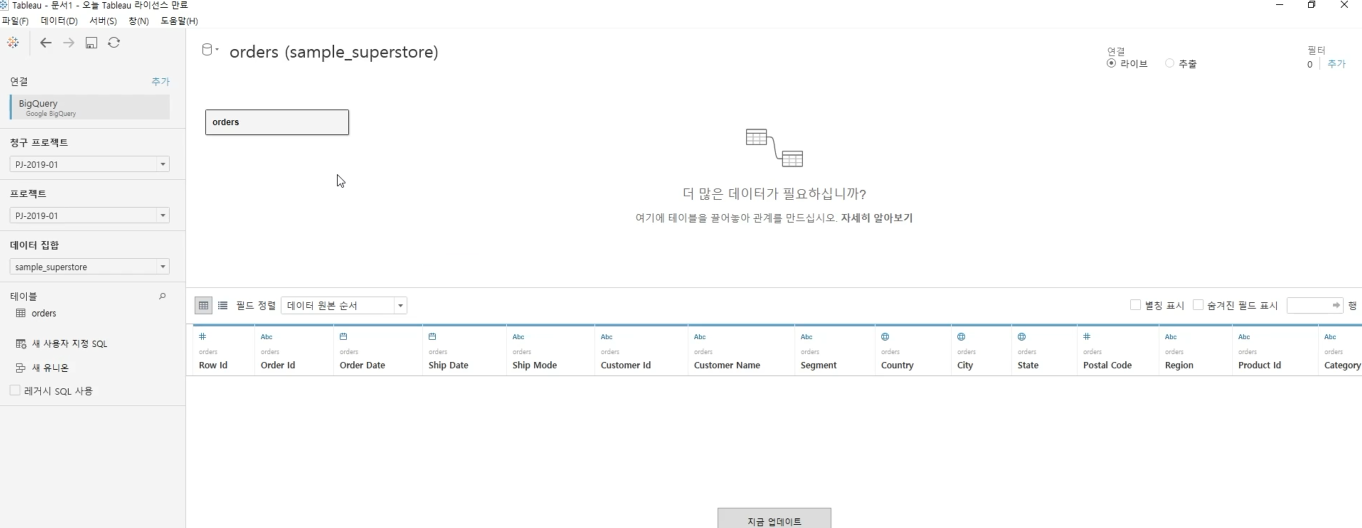
이 화면은 태블로가 구글 빅쿼리에서 라이브로 연결되어있는 모습니다.
여기서 추출 필터는 그러한 라이브를 끊고, 태블로 자체적으로 추출하게된다.
데이터가 많다면, 아예 추출을 만들어 놓고 태블로를 실행하는 것이 속도에 유리하다.
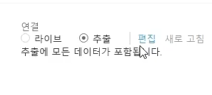
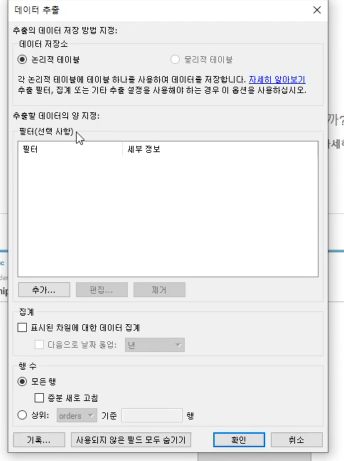
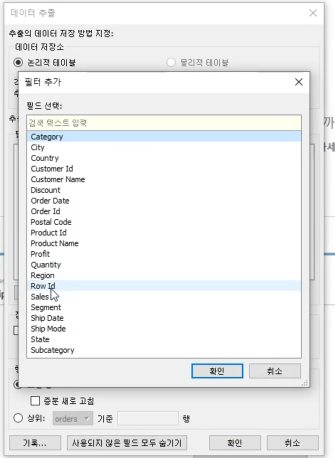
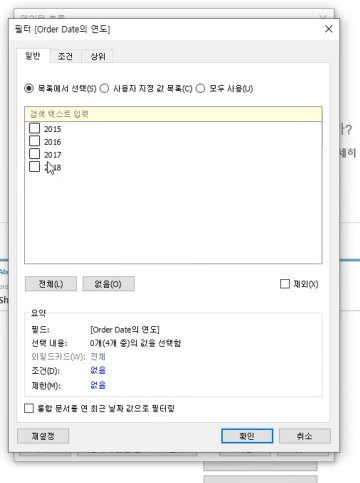
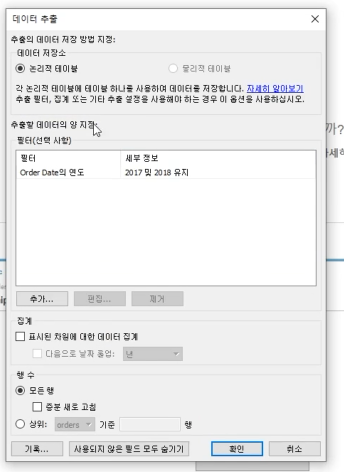
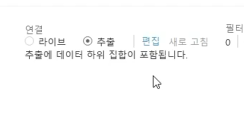
추출 필터 옆 편집에서 직접적으로 데이터를 필터를 걸고 추출할 수 있다.
이후 새로운 시트를 클릭하게 되면, 추출을 다른이름으로 저장하게 된다.
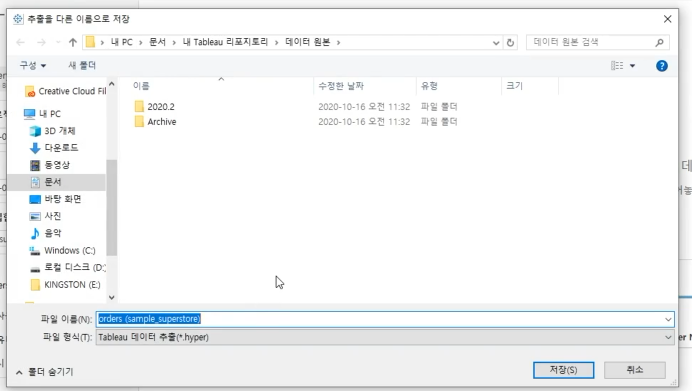
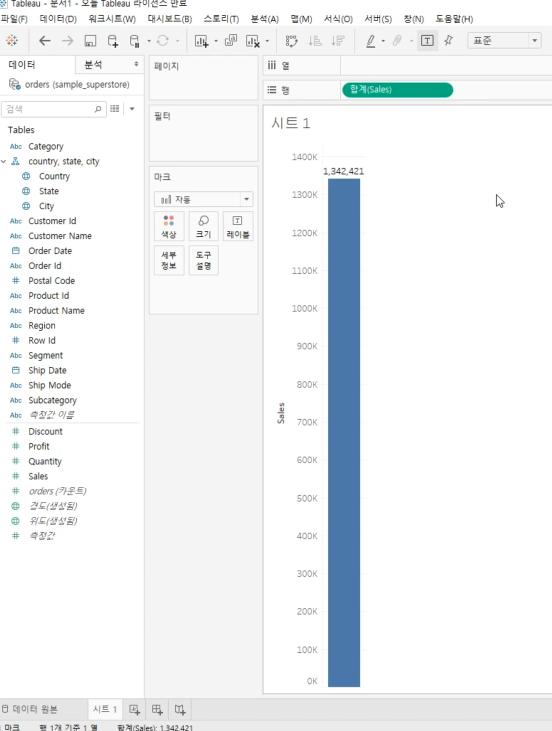
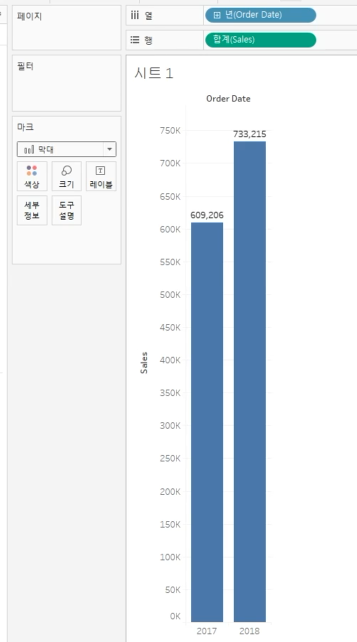
이 시트의 Sales의 값은 앞에서 추출필터에서 설정한 2017, 2018년의 2년 치 매출임을 알 수 있다.
현재 사용되고 있는 데이터는 아까 추출한 데이터이다.
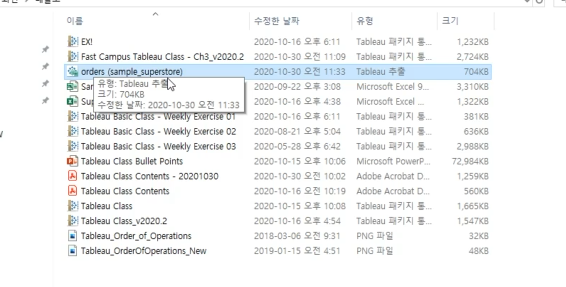
여기서 원본 데이터 필터를 사용해보자.
B. 필터의 종류
ii. 데이터 원본 필터
일단 추출 데이터로 시트를 만들었다.
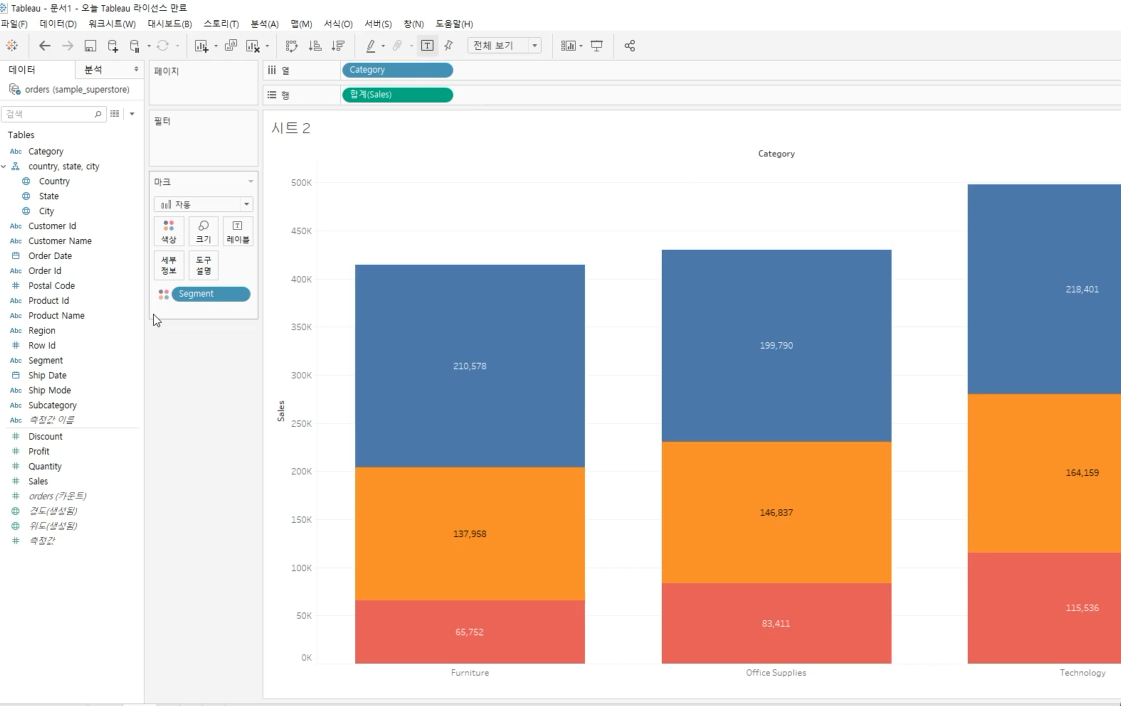
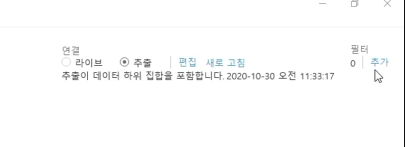
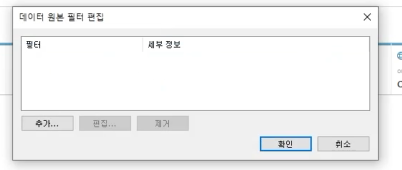
이 상황에서 데이터 원본 필터를 편집한다.
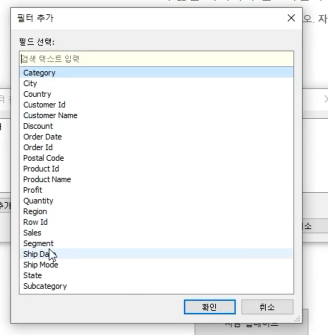
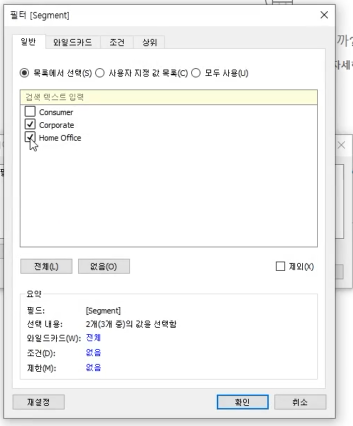
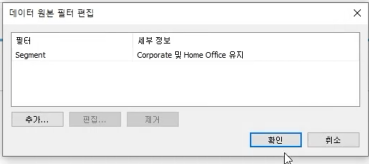
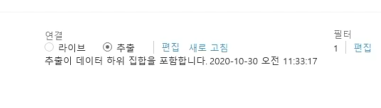
데이터 준비창에서 데이터 작업창에서 넘어오는 과정에서 데이터 원본 필터가 걸려져서, 아래 시트에 Consummer 가 없어졌다.
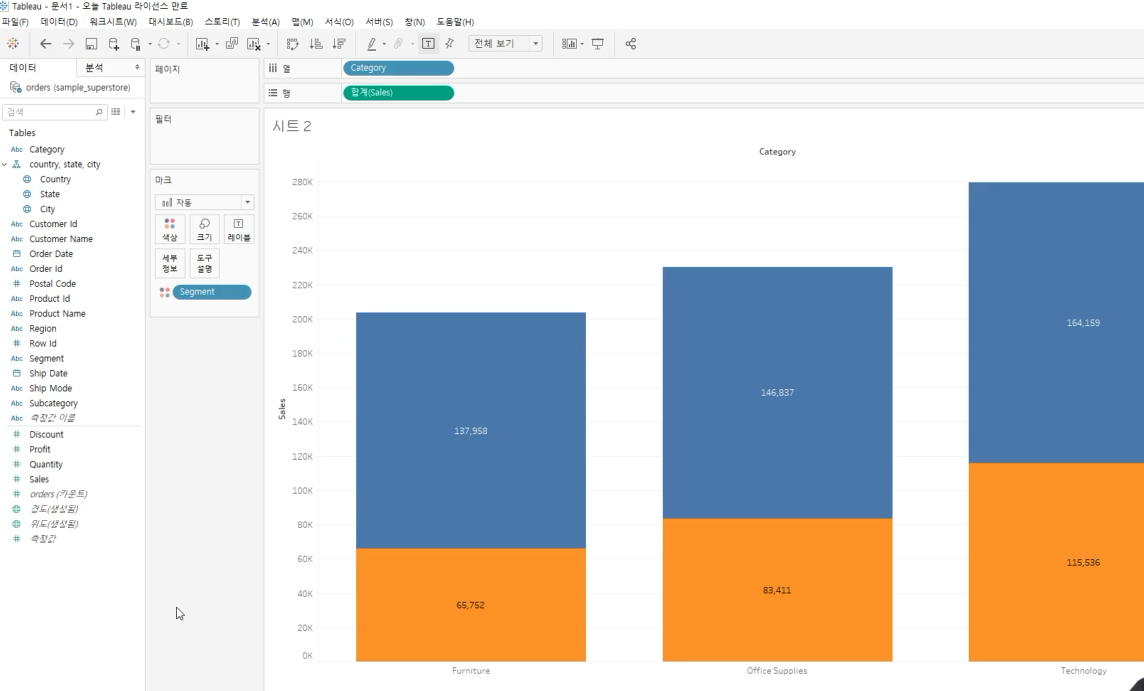
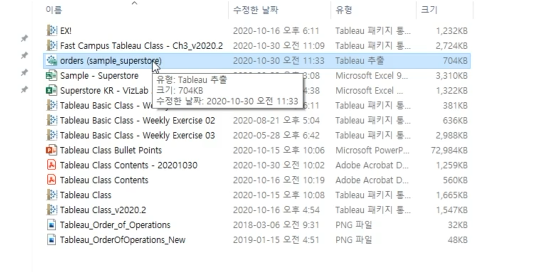
하지만, 추출필터로 원본데이터를 옆 사진의 데이터로 추출하는 과정에서 consumer segment를 거르지는 않아서, 옆 파일은 그대로 있다.
따라서 추출필터 - 데이터원본 필터 순으로 필터가 적용됨을 알 수 있다.
B. 필터의 종류
iv. 차원 필터
우선 아래와 같은 시트에서, 차원 필터를 사용할 것이다.
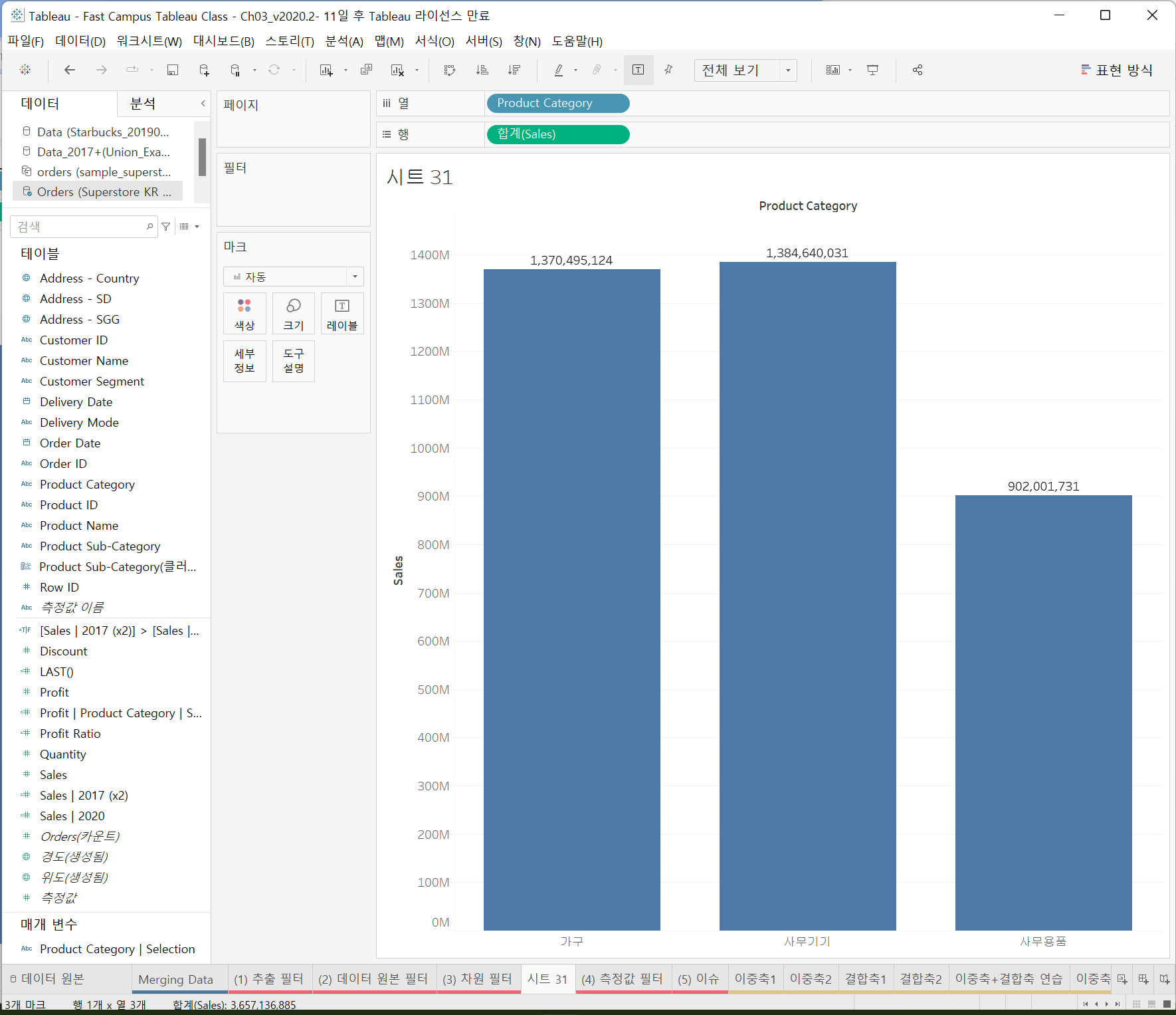
만약 수도권을 집중해서 카테고리별 매출을 확인해 보고 싶을때, 차원필터를 사용한다.
여기서 Address- SD를 필터 카드에 드래그 드롭을 한다.
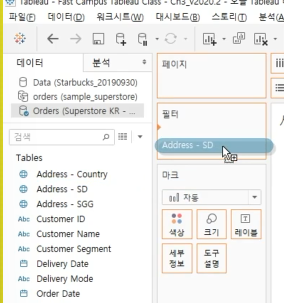
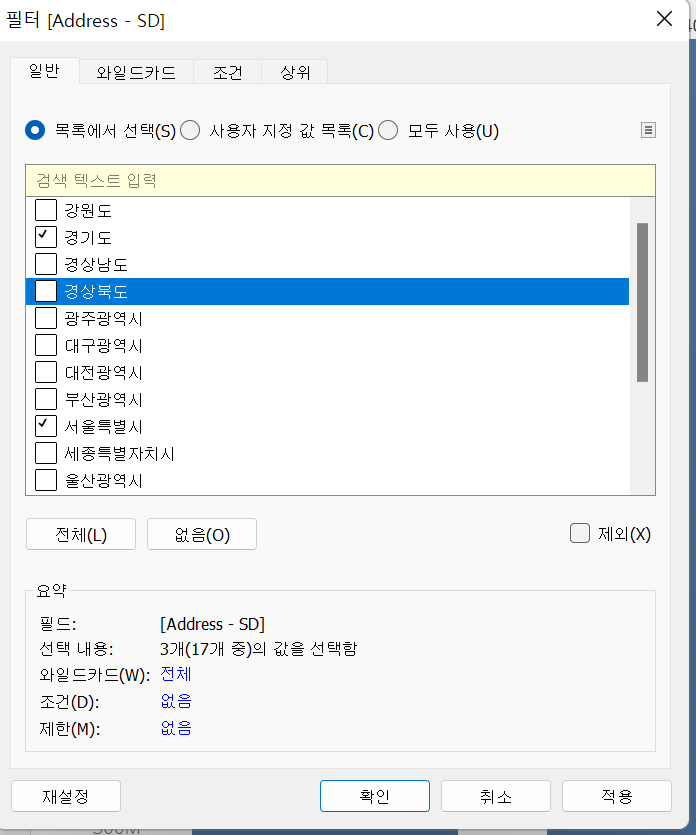
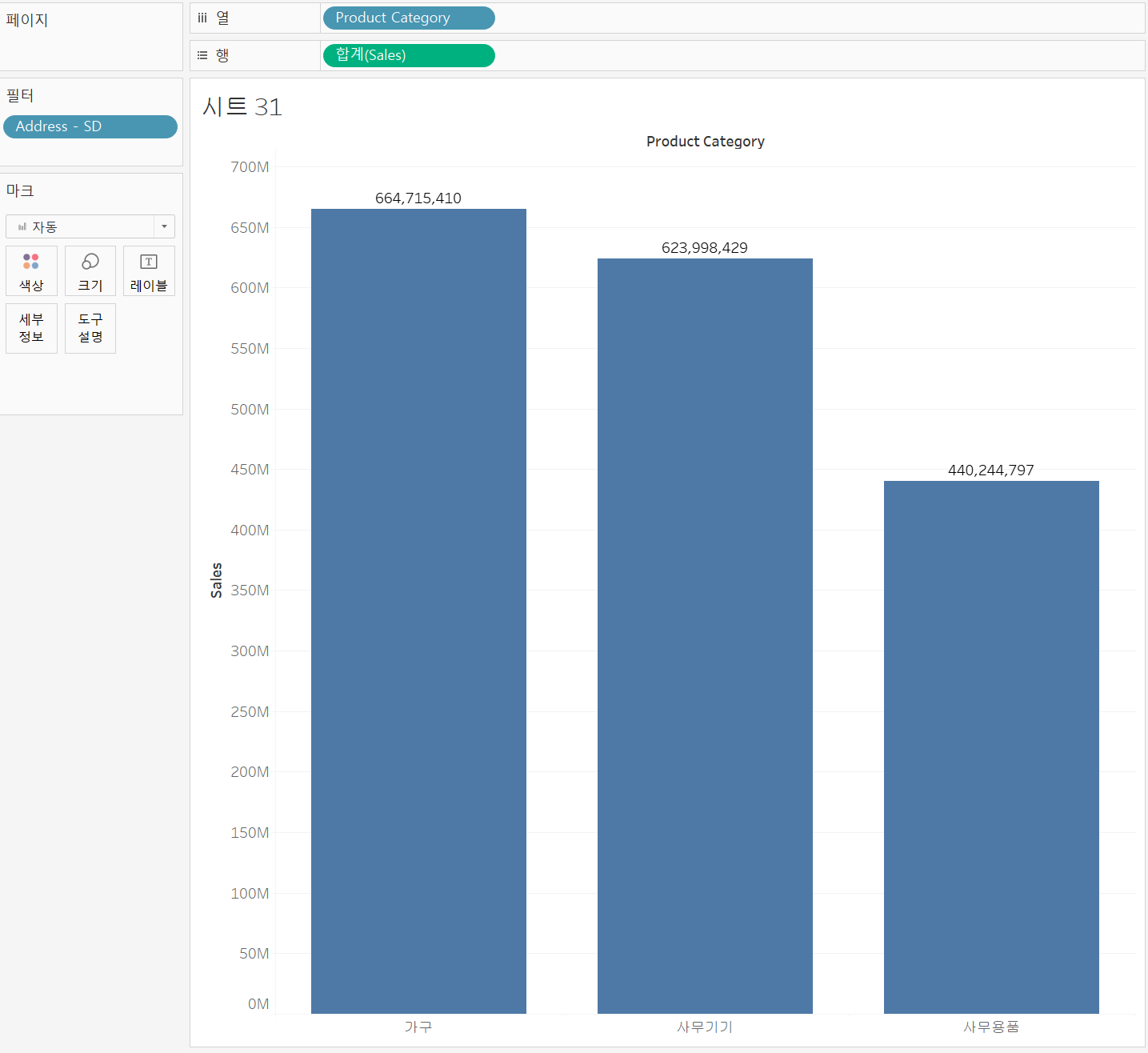
따라서 차원 필터를 통하여, 수도권의 카테고리별 매출을 확인하였다.
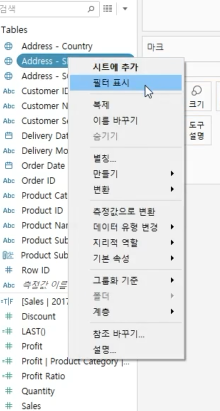

위와 같이 필터 표시를 통해서, 편하게 차원 필터를 사용이 가능하다.
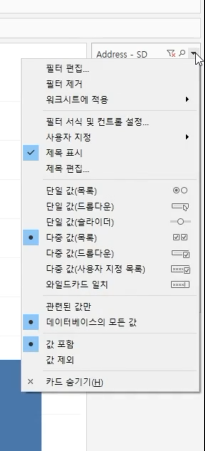
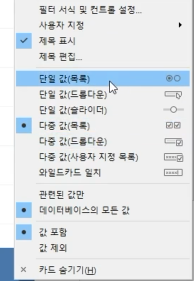
단일값, 다중값등 여러 값을 선택 할 수 있고, (목록, 드롭다운, 슬라이더 등) 을 통하여 필터를 표시하는 방법을 바꿀 수 있다.
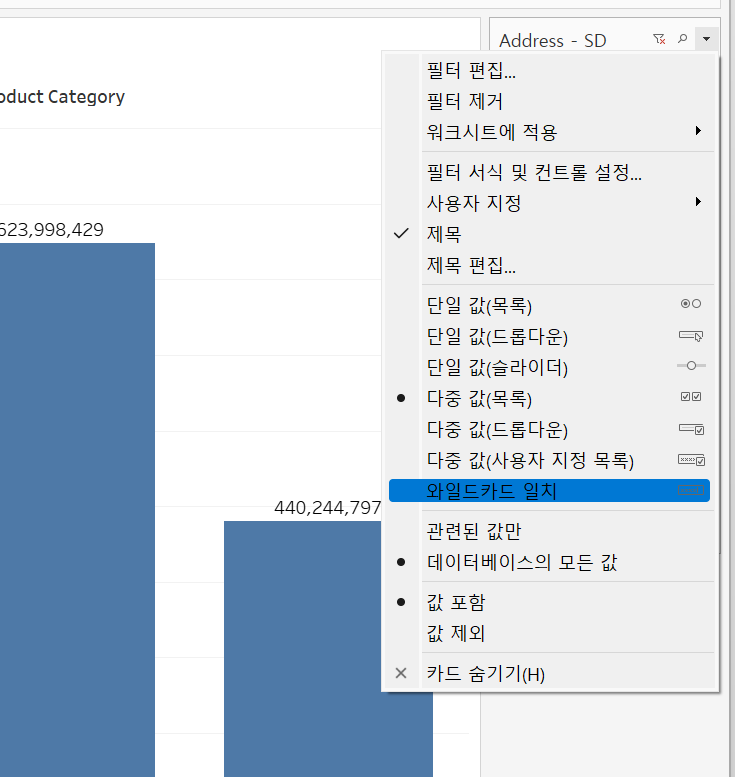
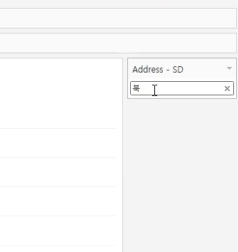
와일드 카드 일치는 옆 사진 처럼 특정한 단어가 들어간 값을 종합해주는 개념이다.
예를 들어 오른쪽 사진에 '북'을 입력하면, 북글자가 들어간 시도를 모두 합산해 주는것을 볼 수 있다.
B. 필터의 종류
v. 측정값 필터
아래와 같은 시트에서 측정값 필터를 사용해보자.
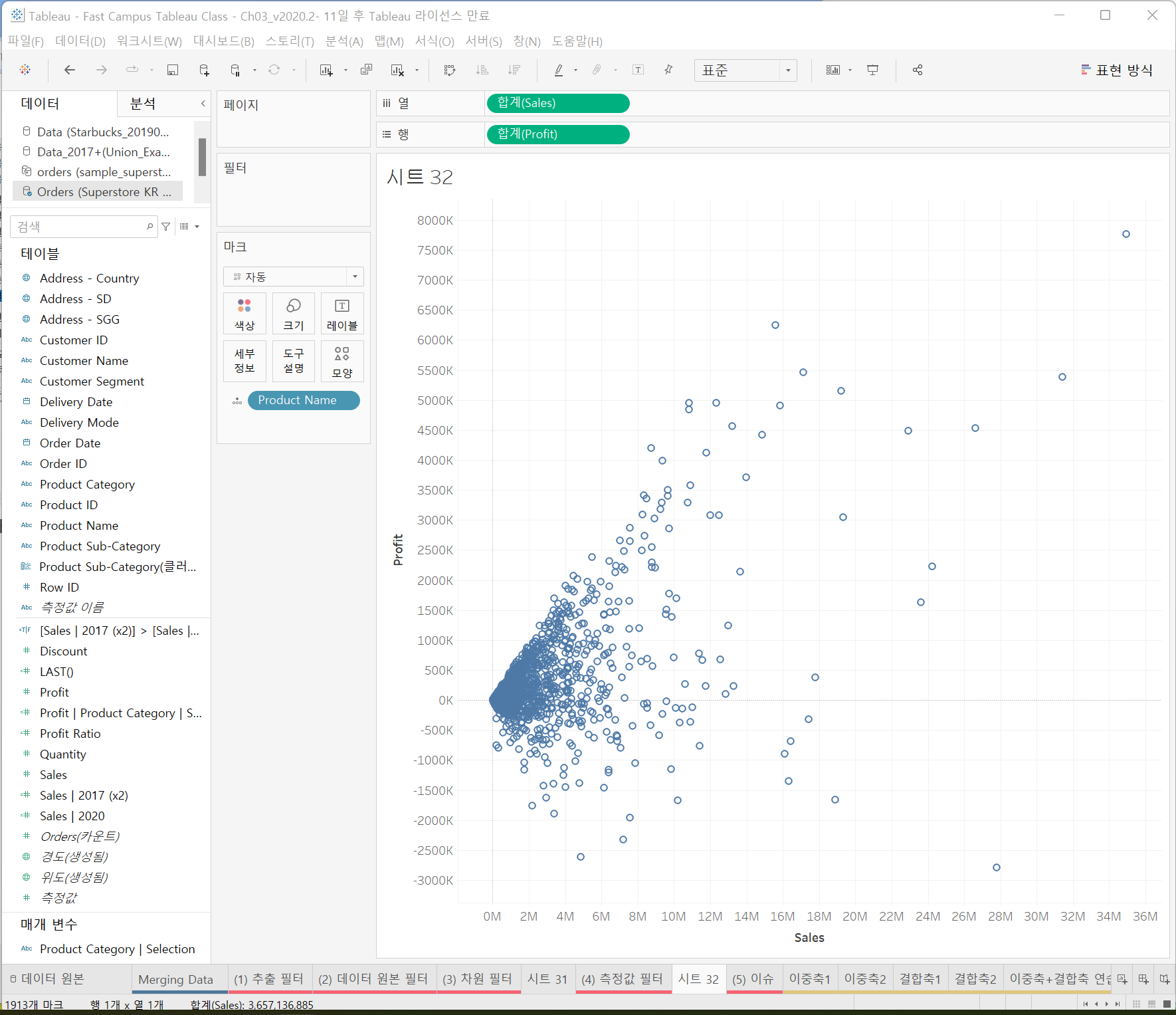
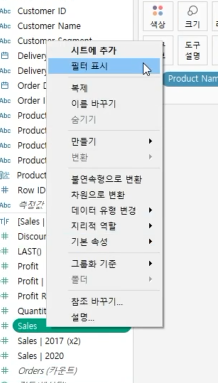
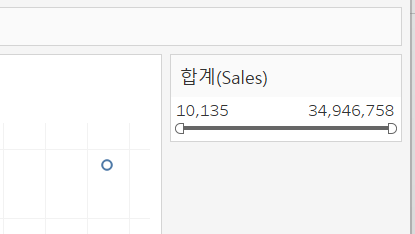
Sales에서 마우스 오른쪽 클릭을 하면 필터 표시를 누르게 되면, 위와 같은 창이 나온다.위의 시트에서는 1913개의 제품의 매출의 합계를 Scatter plot으로 표시하였다.따라서 위 합계(Sales)의 범위는 제품 매출합계의 최소, 최대값이다.
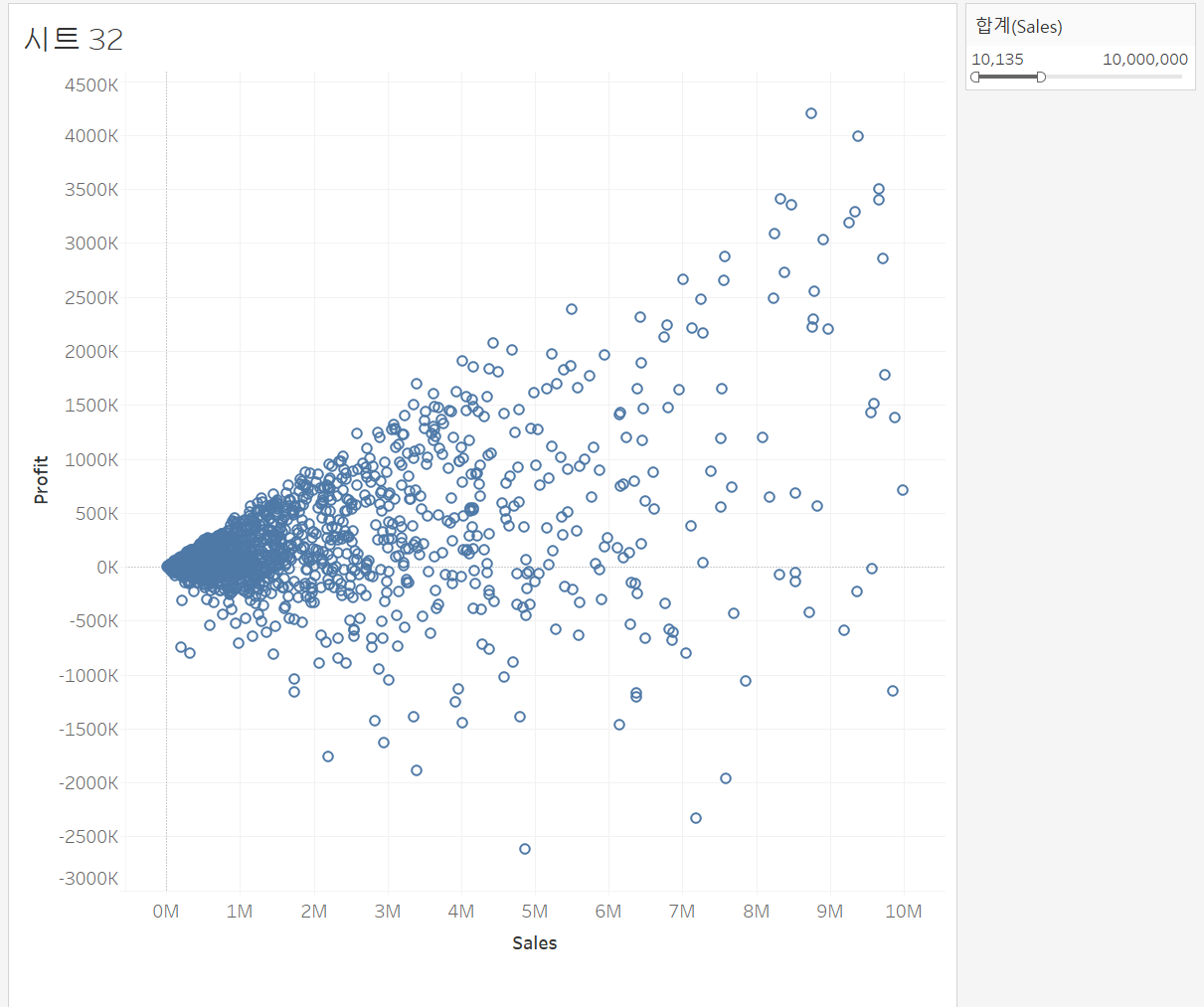
위의 시트는 4년동안 10,000,000의 매출의 합계를 넘지 못한 제품들의 매출과 이익의 산점도이다.
다른 방식으로 차원 필터를 입력하는 방법을 보자.
Sales를 필터 카드에 드래그 하면 아래와 같은 필터 필드가 뜬다.
또한 모든 값을 필터필드에 설정하면, 아래와 같은 필터가 나온다.
이떄 필터의 2937.6 과 7,138,612.8의 값은 row레벨에서의 값을 표현한다.
따라서 필터를 적용하면, row레벨에서 필터가 적용된다.
즉, 100만원을 상한으로 필터를 적용하면, 장바구니 하나의 제품의 매출이 100만원 까지의 제품만 산점도에 표시된다.
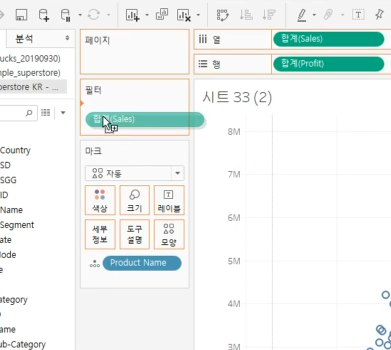
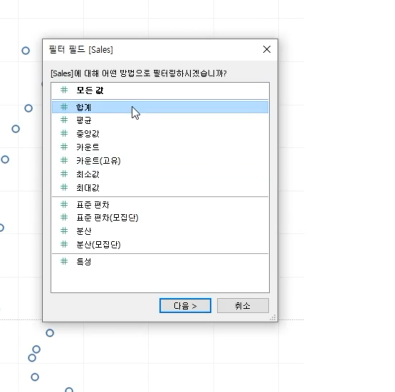
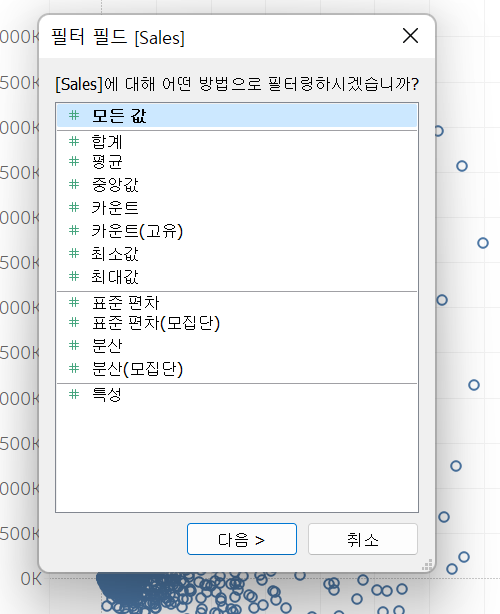
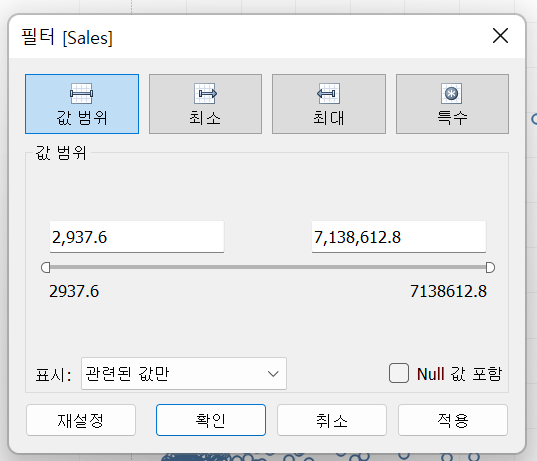
다시 정리하자면, 측정값에서 마우스 우클릭으로 필터를 적용하면, 합계기준으로 필터가 적용되어 범위가 오른쪽과 같고, 드래그해서 적용하여 모든값으로 설정하면 된쪽과 같이 row단위의 매출 값이 나온다.
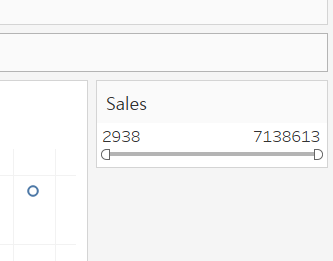
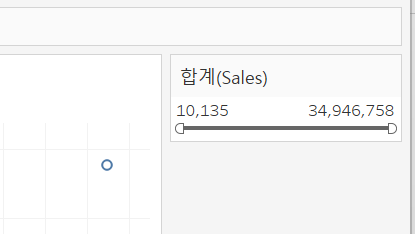
마지막으로, 간단히 비율구성을 잘 보여주는 방법에 대해 보자.
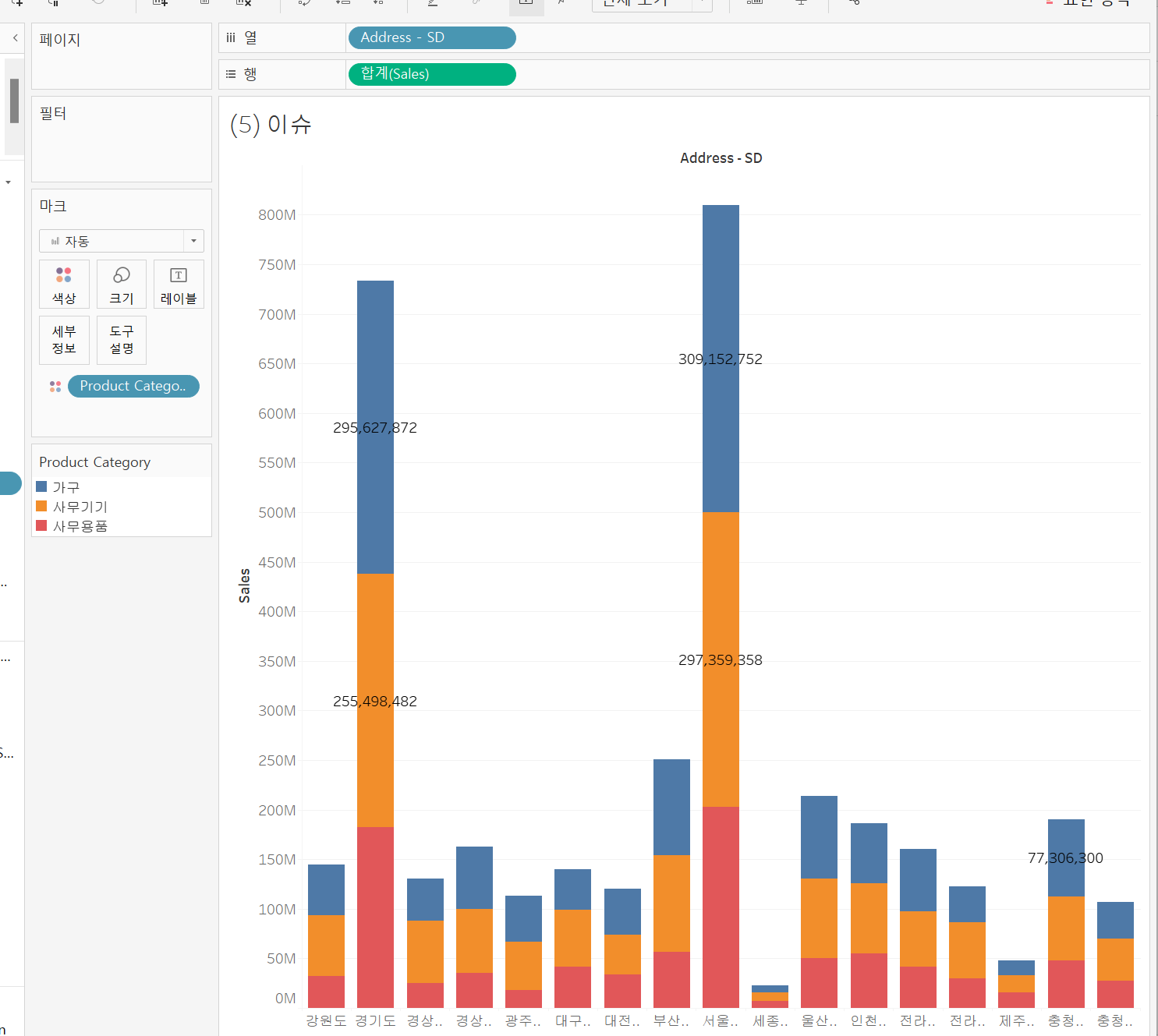
이 상황에서, 좀더 시도별 카테고리별 매출액의 구성비율을 가시적으로 보여주려고 하면, 측정값 필터에 우클릭을 하여 구성비율로 퀵테이블 계산을한다. 이후 테이블 계산 편집을 선택하여 특정 차원에서 product Category를 설정하게 되면, 아래와 같이 가시성이 좋은 그래프가 나오는 것을 알 수 있다.
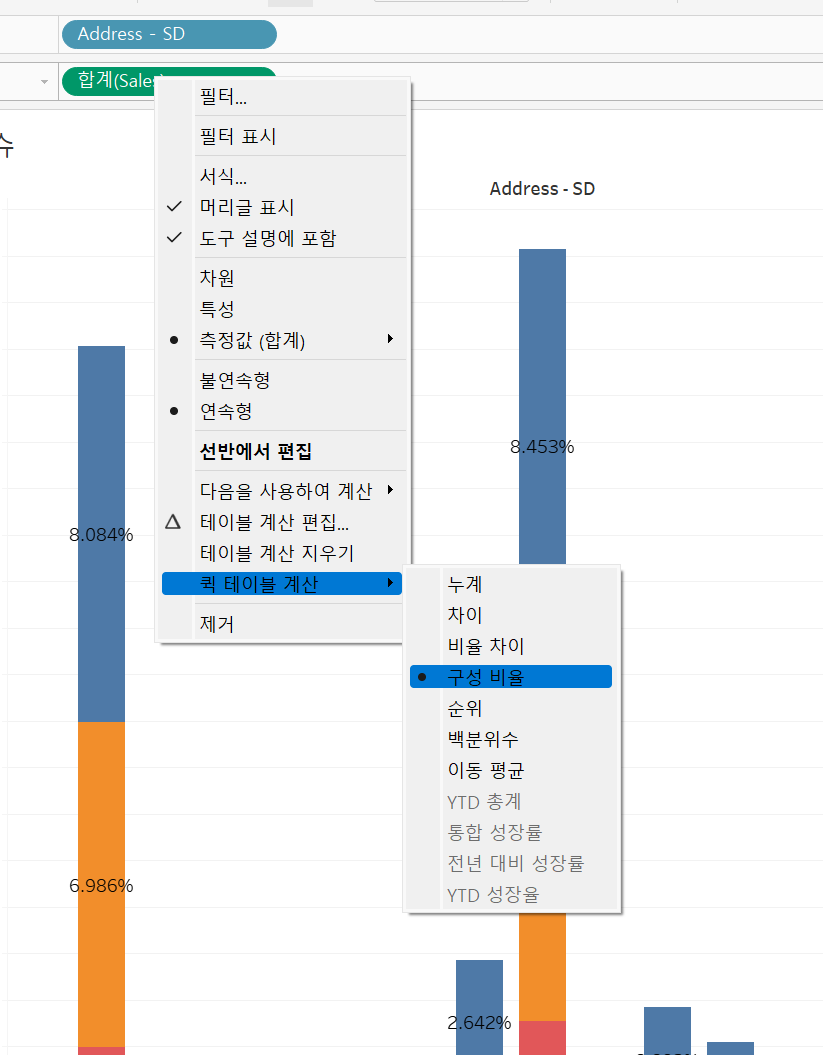
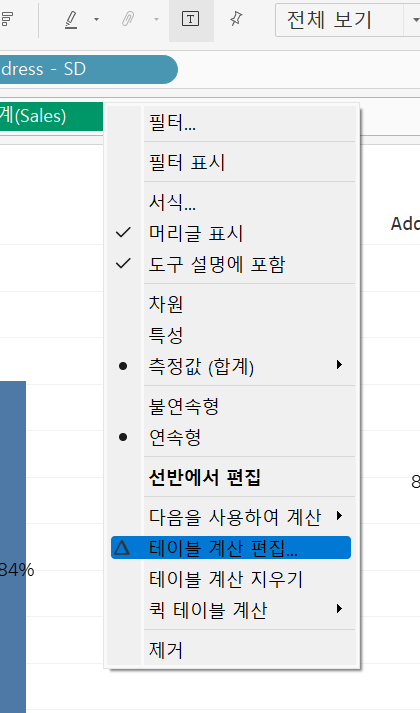
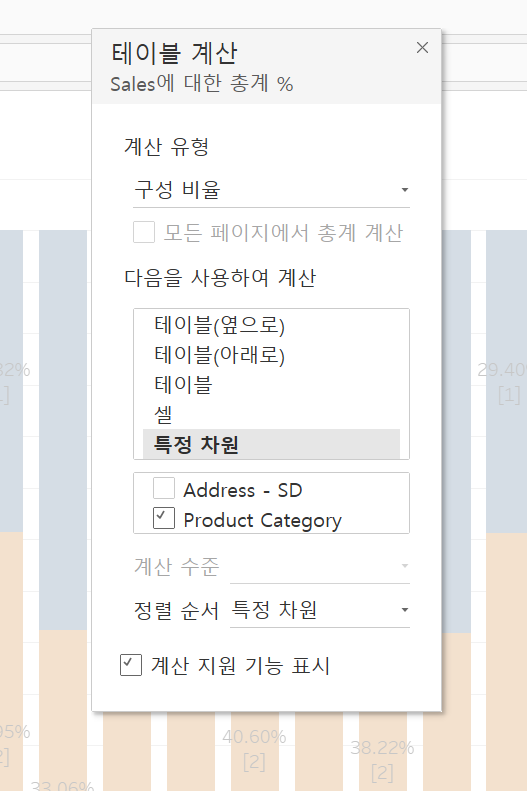
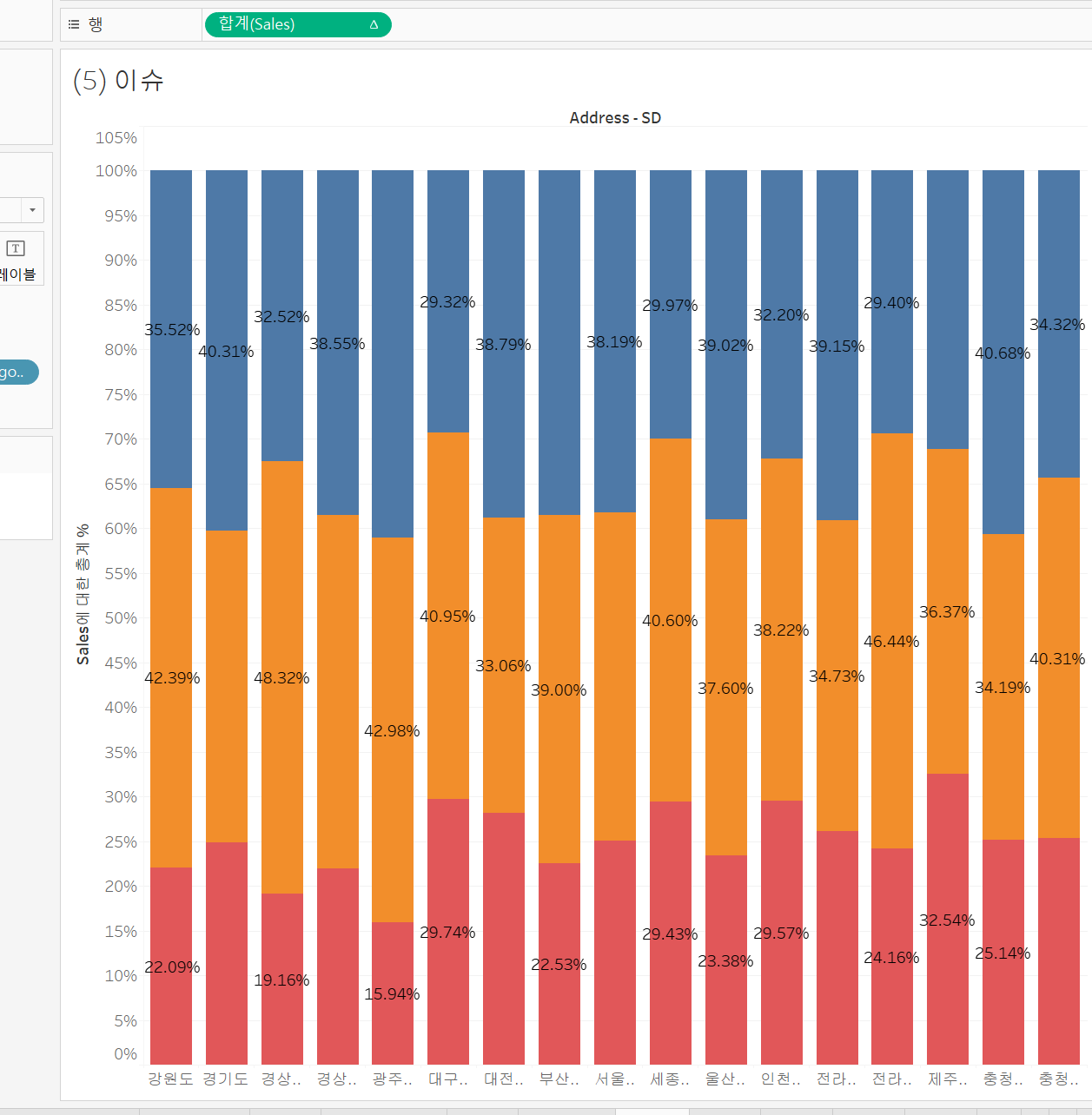
'Tableau > Tableau basic' 카테고리의 다른 글
| Tableau ch03 - 04. 분석 패널 (0) | 2022.09.02 |
|---|---|
| Tableau ch03 - 03. 이중축과 결합축 차트 (0) | 2022.09.01 |
| Tableau ch03 - 01. 데이터 준비 (1) | 2022.09.01 |
| Tableau ch02 - 06. 목표 화면 리뷰 (0) | 2022.08.31 |
| Tableau ch02 - 05. 대시보드와 스토리 (0) | 2022.08.31 |



